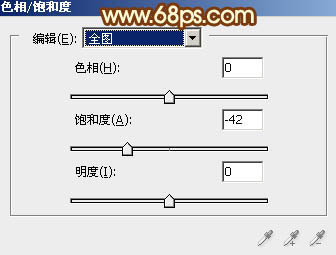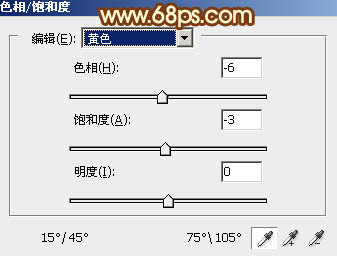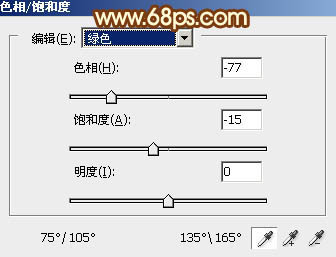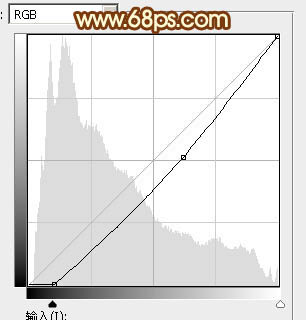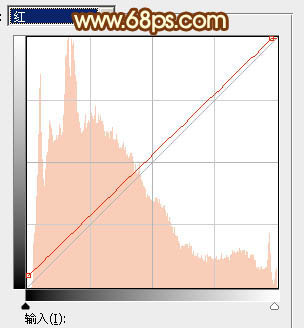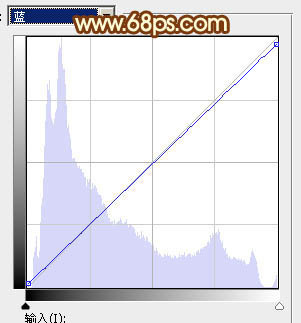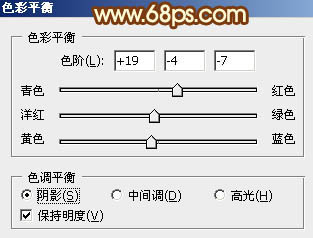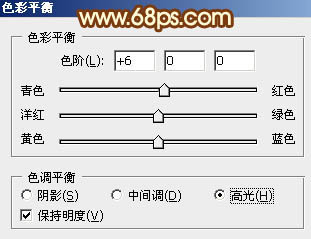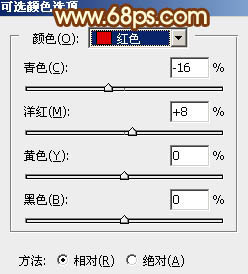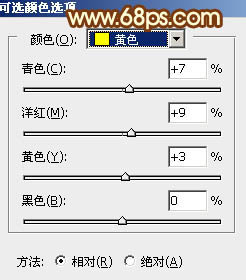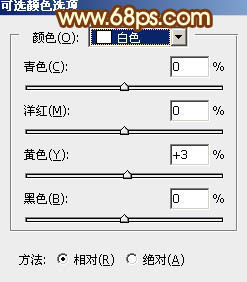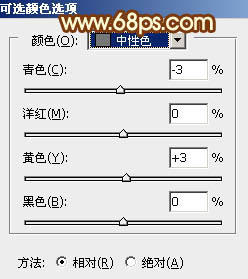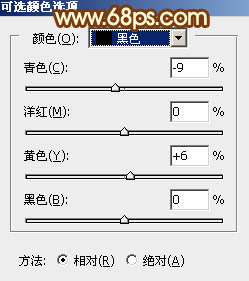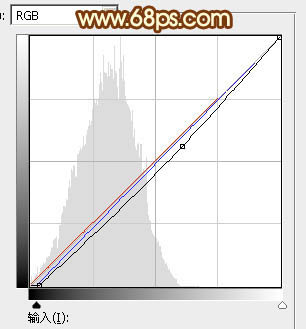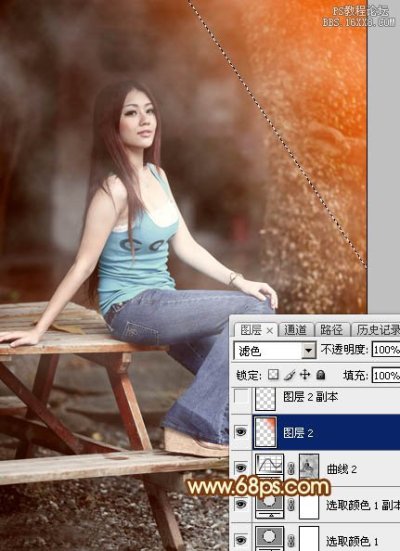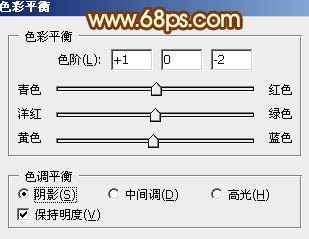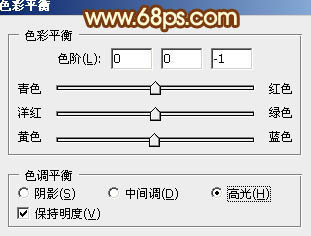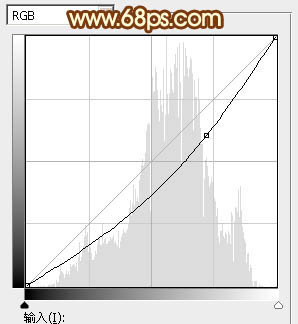ps调出照片的中性红褐色调教程
来源:PS联盟 作者:Sener
最终效果
原图
1、打开素材图片,创建色相/饱和度调整图层,对全图、黄,绿进行调整,参数设置如图1- 3,效果如图4。这一步快速把图片主色转为中性红色。
<图1>
<图2>
<图3>
<图4>
2、创建曲线调整图层,对RGB、红,蓝通道进行调整,参数设置如图5- 7,效果如图8。这一步把图片主色调暗,暗部增加红色。
<图5>
<图6>
<图7>
<图8>
3、按Ctrl+ J 把当前曲线调整图层复制一层,不透明度改为:20%,效果如下图。
<图9>
4、按字母键“D”把前,背景颜色恢复到默认的黑白。新建一个图层,选择菜单:滤镜> 渲染 > 云彩,确定后把混合模式改为“滤色”,不透明度改为:50%,添加图层蒙版,用黑色画笔把左下角部分擦出来,效果如下图。这一步把图片调柔和。
<图10>
5、创建色彩平衡调整图层,对阴影,高光进行调整,参数设置如图11,12,确定后按Ctrl+ Alt + G 创建剪切蒙版,效果如图13。这一步微调云彩暗部及高光颜色。
<图11>
<图12>
<图13>
6、创建可选颜色调整图层,对红、黄、白、中性、黑进行调整,参数设置如图14- 18,效果如图19。这一步给图片增加红褐色。
<图14>
<图15>
<图16>
<图17>
<图18>
<图19>
7、按Ctrl+ J 把当前可选颜色调整图层复制一层,不透明度改为:20%,效果如下图。
<图20>
8、按Ctrl+ Alt + 2 调出高光选区,按Ctrl + Shift + I 反选,然后创建曲线调整图层,对RGB、红,蓝通道进行调整,参数及效果如下图。这一步把图片暗部颜色稍微加深一点。
<图21>
<图22>
9、新建一个图层,混合模式改为“滤色”,把前景色设置为橙红色:#E6570E,然后用画笔把右上角部分涂上前景色,给图片增加高光。
<图23>
10、新建一个图层,混合模式改为“滤色”,把前景色设置为橙黄色:#E6DE0E,用画笔把右上角部分涂上前景色,可适当降低图层不透明度,效果如下图。
<图24>
11、根据需要微调一下人物肤色,效果如下图。
<图25>
12、创建色彩平衡调整图层,对阴影,高光进行调整,参数及效果如下图。这一步微调图片暗部及高光颜色。
<图26>
<图27>
<图28>
13、创建曲线调整图层,把RGB调暗一点,参数设置如图29,确定后把蒙版填充黑色,用白色画笔把人物过亮的部分涂暗一点。
<图29>
<图30>
14、根据需要在图片中间位置增加一点高光,效果如下图。
<图31>
15、新建一个图层,按Ctrl+ Alt + Shift + E 盖印图层,选择菜单:滤镜 > 模糊 > 动感模糊,角度设置为45度,距离设置为160,确定后把混合模式改为“柔光”,不透明度改为:30%,效果如下图。这一步把图片柔化处理。
<图32>
最后给人物磨一下皮,微调一下颜色,完成最终效果。
全教程完,学完记得交作业。如果本教程对您有所帮助,请推荐给你的朋友。
推荐教程
-

小清新,打造柔美的淡褐色小清新油菜花美女图片
PS自学教程240PS -

人像修图,打造室外漫红草茵效果
极微设计 -

紫红色,给照片加上柔美的紫红色调
摄影微刊 -

蓝色调,调出周杰伦新专辑《最伟大的作品》色调
后期调色教程 -

PS非主流甜美女孩
网络 -

后期调色,在PS中制作充满人间烟火气息的照片
后期调色教程 -

胶片色,用PS快速调出日系胶片色调
曼哈顿印象 -

蓝色调,地铁站专属的科技感蓝色调照片
后期调色教程 -

复古色调,王家卫式的港风人物调色效果
蚂蚁摄影MaE -

粉色调,调出紫粉色梦幻色天空的唯美照片
蚂蚁摄影MaE -

暗黑调,给室外扫街拍摄的照片调出暗黑系色调
后期调色教程 -

静物调色,用曲线给静物照片调出意境蓝调
后期调色教程 -

电影色调,在PS中调出有质感的电影色调
后期调色教程