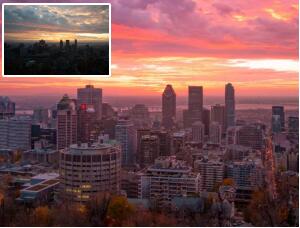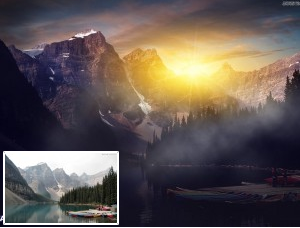晚霞效果,用PS给外景人像添加金色晚霞效果
来源:飞特网 作者:心灵的翅膀
本篇教程通过PS制作外景人像金色晚霞效果,很多时候我们的室外照片往往颜色偏暗,整体偏灰,但是调色教程都是教我们给照片美白,细化,不是甜美就是清新,本篇教程是一种带点暗黑风的晚霞效果,后期会添加一些暗黑元素来进行装饰,虽然听上去是暗黑风格,但是整个效果还是属于金色晚霞效果的外景人像,既温暖又高级,同学们一起来制作一下看看吧。
效果图:
原图:
制作步骤:
将人物素材在PS中打开,Ctrl+J拷贝一层(以免将原片损坏)
选择修复画笔工具组,配合污点修复画笔、修补工具和仿制图章工具将照片上背景杂物修复好
选择滤镜—液化工具,调整好参数(压力尽量小一点)根据自己审美修复一下,人物小肚腩、胸部和臀部;
然后将裙摆往外液化一下,为下面合成打基础
选择快速选择工具将人物裙摆选出
按Ctrl+J拷贝,然后Ctrl+T显示自由变换对话框,右键选择水平翻转将裙摆衔接好,然后单击蒙版图标添加图层蒙版
选择画笔工具涂抹裙摆将其融合进去
按Ctrl+Alt+shift+E盖印图层,选择滤镜—模糊—表面模糊,将照片场景更加平滑一点
添加图层蒙版,选择画笔工具降低不透明度和流量,用黑色柔角画笔将人物和地面适当涂抹回来
按Ctrl+Alt+shift+E盖印图层,选择滤镜—其它—高反差保留(一个像素),然后将混合模式设置为线性光;
可以添加图层蒙版用黑色画笔将人物皮肤适当涂抹使其平滑
将素材2置入进来,然后调整他们大小并放好位置
在调整面板选择色阶压暗图像,选择图层3用快速选择将人物选中,回到色阶蒙版用画笔找回人物细节,Ctrl+D取消选区
再光影原理,用画笔找回背景一些亮光(用黑色)和背光(用白色)地方
在调整面板选择曲线,调节蓝色和RGB通道压暗画面
选择可选颜色,找到白色通道调整参数,然后用画笔适当找回人物皮肤颜色
再选择亮度/对比度,调节参数增强对比,然后Ctrl+Alt+shift+E盖印图层
选择盖印的图层,按Ctrl+Alt+2键提取图像高光部分,然后Ctrl+shift+I反选,
再按delete删除图像暗部,留下高光部分将混合模式设置为叠加
选择曲线压暗图像,再反向蒙版,用前景色为白色的画笔涂抹背景,使背景便暗
选择色彩平衡—中间调,调整参数使画面呈梦幻紫
拓展-根据审美调整细节
完成:
整个照片做完大气十足,不失女人的婉约,又和常见的照片不是那么的千篇一律,上空的点缀又有暗黑感觉,同学快快动起手来吧。
全教程完,学完记得交作业。如果本教程对您有所帮助,请推荐给你的朋友。
推荐教程
-
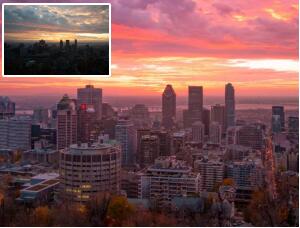
晚霞效果,把前期普通的照片调出动漫感的晚霞效果
曼哈顿印象 -
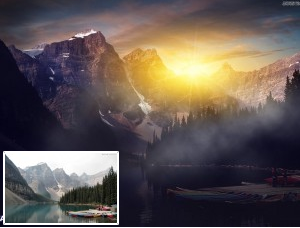
霞光效果,通过PS给风光照片添加梦幻的夕阳霞光效果
网络 -

双重曝光,通过PS设计艺术感十足的人物双重曝光海报
牛小波 -

抽线效果,用抽线效果给花朵制作个性化的效果
ps教程自学网 -

拼图效果,在PS中绘制乐高效果的龙猫拼图
平面设计派 -

剪纸效果,制作立体的英文字母剪纸效果
狂人设计之路 -

玻璃效果,给照片添加一种蜂巢分割的玻璃效果
启程PS设计站 -

叠放效果,在PS中绘制多张图片随机叠放的效果
启程PS设计站 -

撕边效果,制作图片撕边效果的大致过程
笔荷 -

金属效果,给金手镯图片绘制金属质感
笔荷 -

撕边效果,给照片添加一种撕边效果
回天摄协 -

下雪效果,给户外踢足球的人们制作下雪效果
回天摄协 -

千图成像,给很多张图片拼成一张千图人像
回天摄协