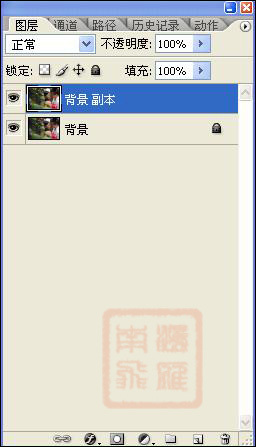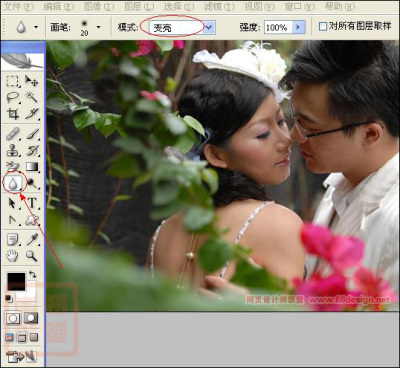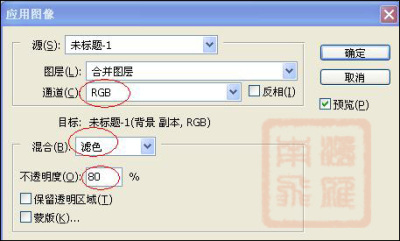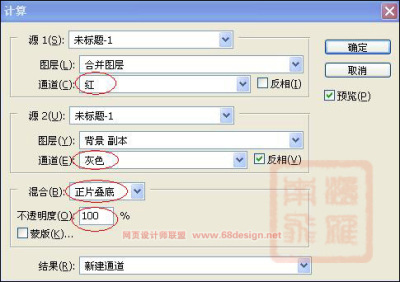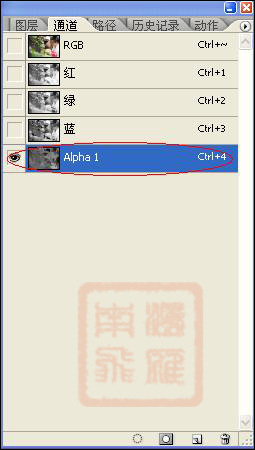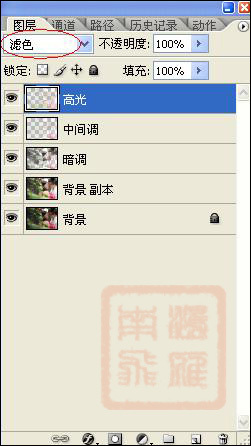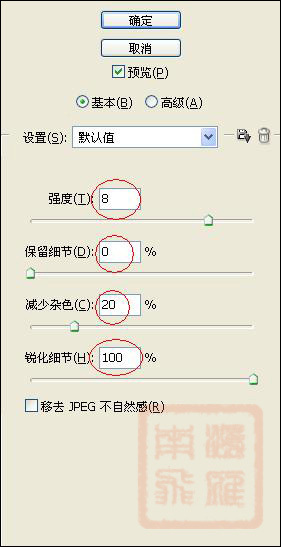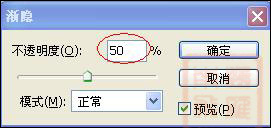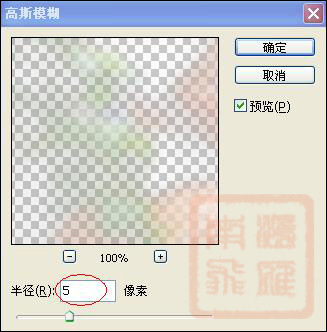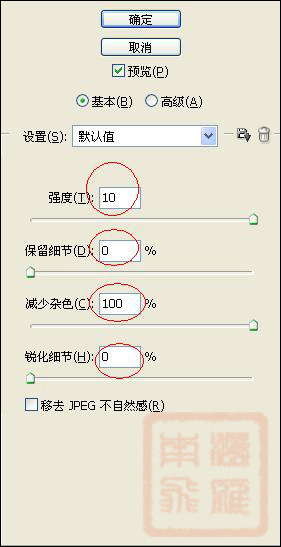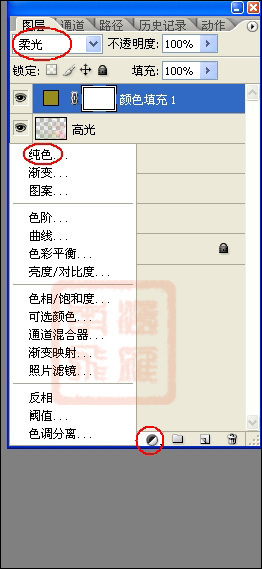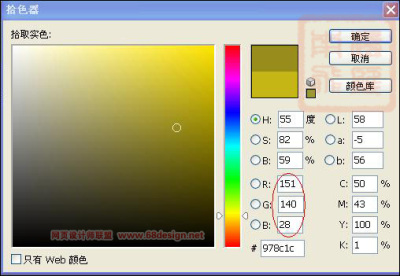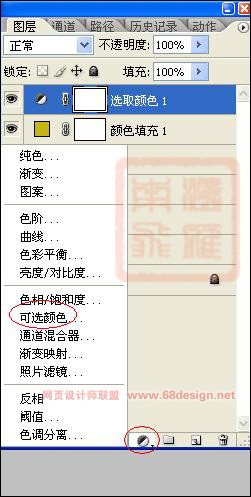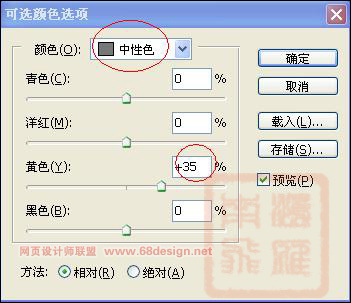Photoshop梦幻暖色调婚纱照片效果
来源:不详 作者:佚名
Photoshop梦幻暖色调婚纱照片效果作者:jia_xiang 来源:照片处理网
最终效果图如下:
原图片素材:
选择图层副本Ctrl Alt ~选取高光.Ctrl J复制.
继续选择背景副本层.Shift F7反选.这样就成了选择暗调.Ctrl J复制.
选择背景副本层.图像.计算.选择红色和灰色,勾选下面的反相.计算等到Alpha1.载入选区.返回到RGB通道,Ctrl J复制.这一步是选择图像的中间调.
最终效果图如下:
原图片素材:
具体步骤如下:
打开图像.Ctrl J复制一层.
由于本实例最终效果是带点朦胧的感觉,所以磨皮就可以直接使用模糊工具不用保留纹理.直接对人物肤色进行磨皮.设置如图.
图像.应用图像.模式为滤色.目的是提亮画面.
这样颜色就基本正常的了.
选择图层副本Ctrl Alt ~选取高光.Ctrl J复制.
继续选择背景副本层.Shift F7反选.这样就成了选择暗调.Ctrl J复制.
选择背景副本层.图像.计算.选择红色和灰色,勾选下面的反相.计算等到Alpha1.载入选区.返回到RGB通道,Ctrl J复制.这一步是选择图像的中间调.
按顺序排列.分别取名高光.中间调.暗调.设置高光图层混合模式为滤色,其它两个层混合模式为正常.
选择暗调图层.对暗调层进行减少杂色滤镜处理.主要是锐化作用.(在这里不使用USM锐化是因为利用减少杂色锐化看起来会比较细腻)
按Ctrl F重复一次.
对中间调图层进行滤镜 模糊 高斯模糊.
对高光层进行减少杂色.Ctrl F重复一次增加效果.
效果如图.
创建纯色调整层.混合模式为柔光.
颜色值.
最后加文字点缀,就差不多了,最终效果图如下:搜索更多相关主题的帖子:婚纱 暖色调 Photoshop 梦幻 照片
简单的,我们教你,深奥的,你来分享,非主流照片|qqkongjian|feizhuliu|tupian|luntan|psjiaocheng|bishua|ruanjian|chajian|xiazai|psxiazai|qqkongjiandaima全教程完,学完记得交作业。如果本教程对您有所帮助,请推荐给你的朋友。
旧一篇: Photoshop CS3调黑白照片
新一篇: 照片调色教程 PS打造墨色江南效果
推荐教程
-

创意合成,制作在天上飞的大陆
蚂蚁摄影MaE -

创意合成,制作在天上飞的大陆
蚂蚁摄影MaE -

场景合成,利用简单的图层功能让照片场景发生变化
蚂蚁摄影MaE -

写真照片,通过PS打造日系小清新少女风写真照片
阿娘- -

调出照片电影感色调教程
曹迪CDplayer -

人像修图,用PS把室外人物打造冷艳香港女郎效果风格
后期调色教程 -

统一色调,颜色不同的两张照片合成在一起后如何统一颜色
摄影PS教程 -

清新色,把一张普通人像照片的调出清新的色调
摄影PS教程 -

场景合成,利用简单的图层功能让照片场景发生变化
蚂蚁摄影MaE -

创意合成,制作在天上飞的大陆
蚂蚁摄影MaE -

创意合成,制作在天上飞的大陆
蚂蚁摄影MaE -

场景合成,利用简单的图层功能让照片场景发生变化
蚂蚁摄影MaE -

室内人像,室内情绪人像还能这样调
蚂蚁摄影MaE