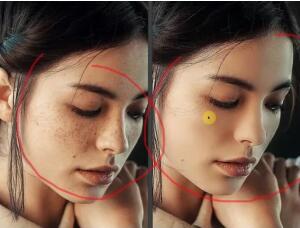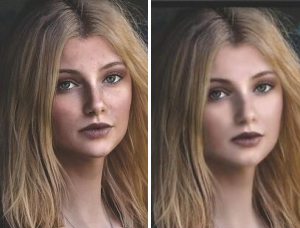人像磨皮,运用PS快速给人物磨皮祛斑祛痘
来源:公众号 作者:ps修图精修后期设计
整个教程的磨皮思路非常好,磨皮教程有很多,但是经常是磨皮磨的质感都没有,看不到一点的瑕疵,那样显得很不逼真,本篇教程我们教同学们在磨皮的同时仍然保留脸上细致毛孔,制作起来也比较简单,在人像后期中,给人物进行精细的的磨皮是比较耗时的工作,又需要精力又需要技术,然而PS的学习不是一下就可以掌握的,需要通过教程不断练习,具体通过教程来学习一下吧。
效果图:
操作步骤:
1.打开PS拖入【人物】素材【Ctrl+J】复制两个,然后将其重新命名为【修瑕疵】和【对比】,效果如图所示。
2.使用【修补工具】对脸上的痘痘进行选区调整删除,效果如图所示。
3.使用【污点修复画笔工具】对脸上的雀斑进行大体的涂抹处理,效果如图所示。
4.选择【通道】面板复制【蓝】通道,然后选择【滤镜】-【其他】-【高反差保留】,然后选择两次【图像】-【应用图像】(混合分别为【叠加】和【颜色减淡】),详细参数如图所示。
5.之后将皮肤外的所有部分使用【橡皮擦工具】将其擦除并【Ctrl+I】反向,效果如图所示。
6.【Ctrl+单击缩览图】载入选区,然后回到【图层】面板并为其添加【曲线】,详细参数如图所示。
7.接着【Ctrl+Alt+shift+E】盖印图层,然后结合上面同样的方法复制【蓝】通道并结合【橡皮擦工具】将皮肤和嘴唇外的所有部分进行擦除,然后将其反向并【Ctrl+M】调整【曲线】参数,详细参数如图所示。
8.然后【载入选区】回到【图层】面板并再次为其添加【曲线】调整其参数,详细参数如图所示。
9.删除【盖印图层】再次回到【通道】面板并选中【蓝】通道,然后结合上面同样的方法将其复制并用【橡皮擦工具】对皮肤外的所有部分进行擦除,接着将其反向并【Ctrl+M】调整【曲线】参数,详细参数如图所示。
10.然后【载入选区】回到【图层】面板并为其添加【曲线】调整其参数,详细参数如图所示。
11.【盖印图层】并右键【转化为智能对象http://www.16xx8.com/tags/34209/】,然后选择【滤镜】-【Camera Rawhttp://www.16xx8.com/photoshop/jiaocheng/2015/136179.html滤镜】调整参数,详细参数如图所示。
12.选择【滤镜】-【杂色】-【减少杂色】,详细参数如图所示。
13.复制该图层并将其【栅格化图层】,然后锁定该图层并使用【涂抹工具】在嘴唇的边缘进行涂抹,效果如图所示。
14.【Ctrl+shift+N】新建图层并【Alt+单击图层间】创建剪切蒙版http://www.16xx8.com/tags/38847/,然后为其添加【渐变映射】和【曲线】并将该两个图层【Ctrl+G】编组命名【观察】,详细参数如图所示。
15.结合关闭和打开【观察】组的【可见性】选择【灰色】图层使用【画笔工具】(颜色【白色和黑色】)对其人物的亮部和暗部进行适当的涂抹,画笔其他参数和效果如图所示。
16.关闭【观察】组的【可见性】,然后为其添加【选取颜色】,详细参数如图所示。
17.继续为其添加【色相/饱和度】,然后选中该蒙版使用【橡皮擦工具】对其左侧的头发和花进行适当的涂抹,详细参数和效果如图所示。
18.之后为其添加【选取颜色】、【照片滤镜】和【色阶】,详细参数如图所示。
19.回到【灰色】图层使用【画笔工具】进行涂抹调整,详细参数和效果如图所示。
20.复制【修瑕疵】图层将其移至到【色阶】图层上方并将其【混合模式】改为【线性光】,然后选择【滤镜】-【其他】-【高反差保留】,详细参数如图所示。
完成:
如果在练习过程中感觉保留最真实的肌肤感,也可以不用全盘照着教程修图,教程是一个示范,具体还是要看同学们拿到照片后如何操作。
全教程完,学完记得交作业。如果本教程对您有所帮助,请推荐给你的朋友。
推荐教程
-
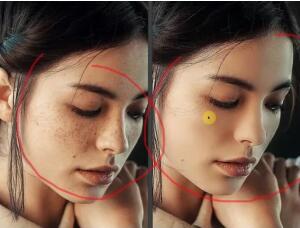
人物磨皮,不用插件给人物进行快速磨皮
匠心达人 -

快速磨皮 ,通过PS用通道给人物进行磨皮
PS教程自学Photoshop -

人物磨皮,快速的的人物美白磨皮教程
梦梦PS教程 -

快速磨皮 ,通过PS用通道给人物进行磨皮
PS教程自学Photoshop -
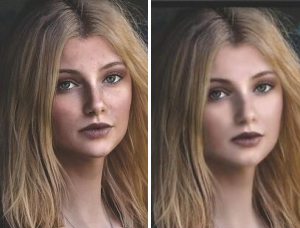
快速磨皮,在PS中对人像进行快速有质感的磨皮
西瓜老师 -

人像磨皮,PS中人像后期的高效磨皮方法
西瓜老师 -

人物磨皮,超级简单快速的给人物进行光滑磨皮
启程PS设计站 -

人物磨皮,用通道给人物进行简单磨皮
hh吃饭 -

人物磨皮,用Photoshop让人物皮肤光滑细腻
佚名 -

玻璃效果,制作雨后玻璃水珠效果
蚂蚁摄影MaE -

人物磨皮,用高低频给人物进行磨皮
蚂蚁摄影MaE -

人物磨皮,纹色分离法磨皮光滑不失纹理
油菜的PS笔记 -

人物磨皮,快速打造人物丝滑皮肤
米菲圈