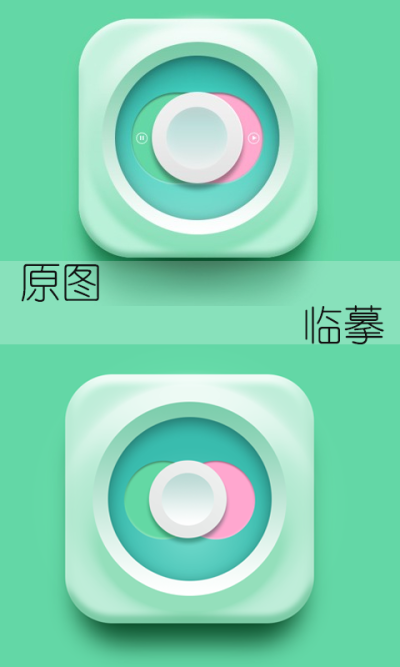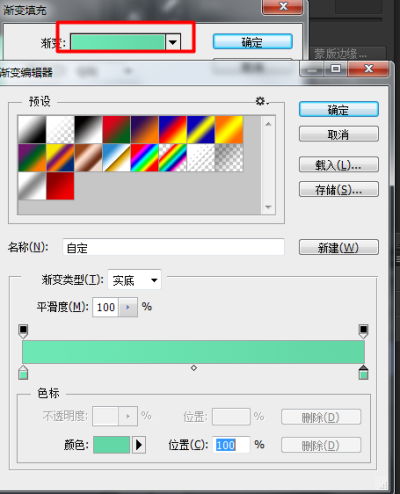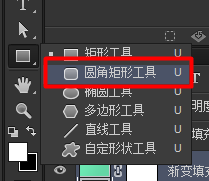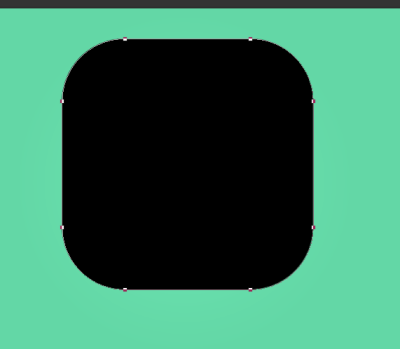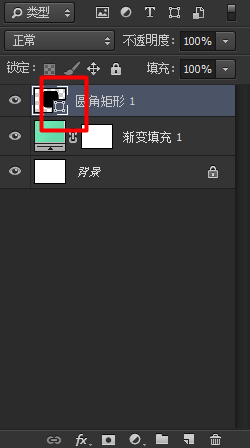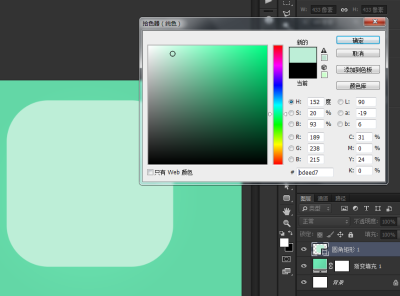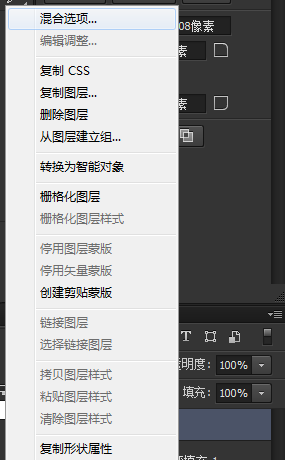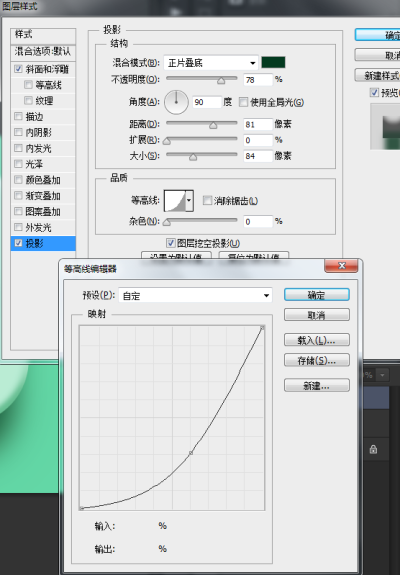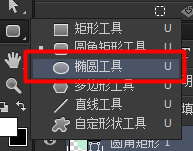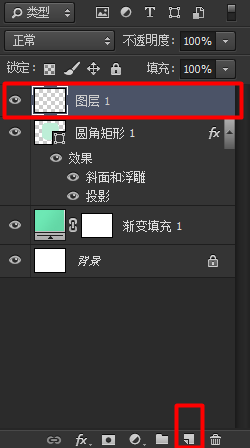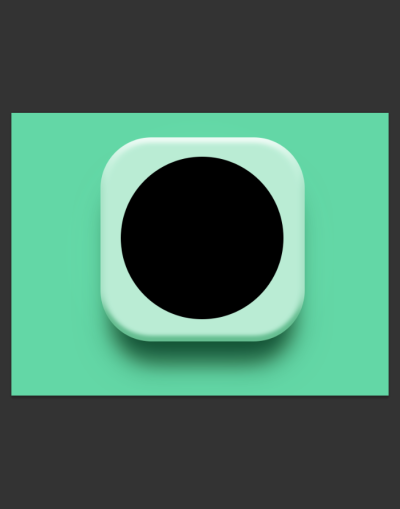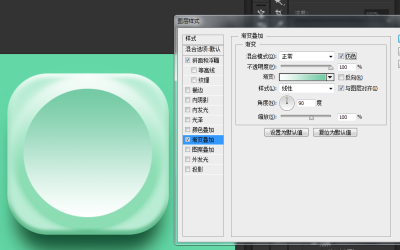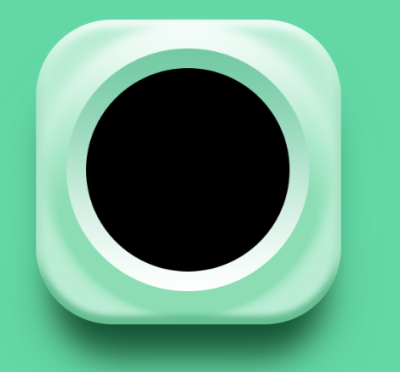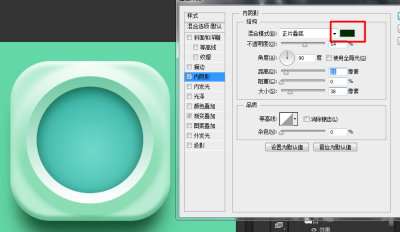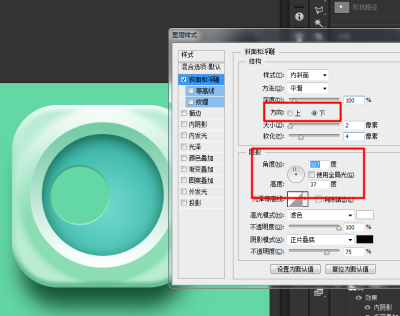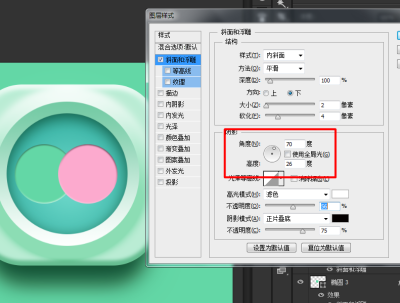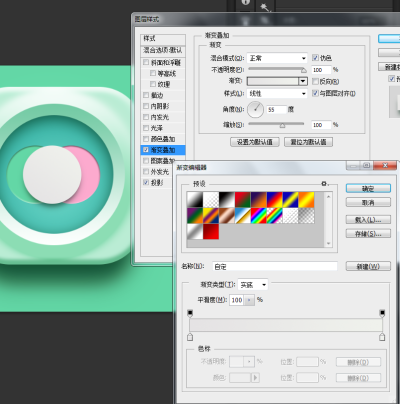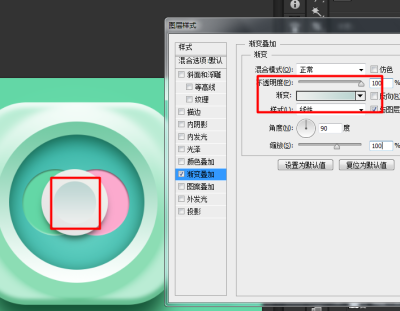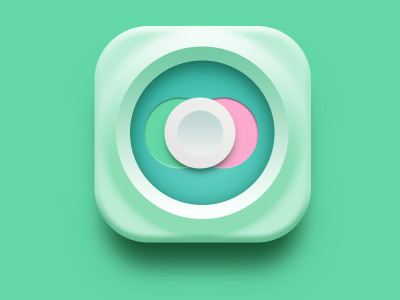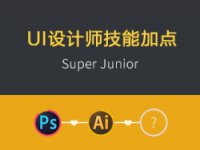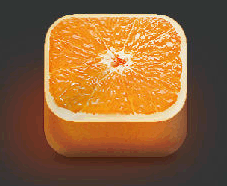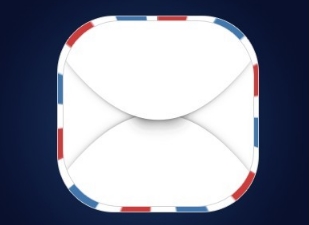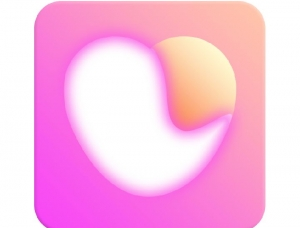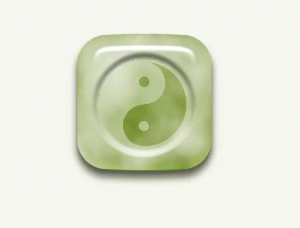教你用ps临摹一个icon图标
来源:站酷 作者:上清若铭
善用图层样式,你会发现图层样式非常的强大,下面的图片很简单,用图层样式就可以做了出来。
前几天我把源文件删了,所以现在我边做边截图出来,有什么不同的也可以提问,楼主只是一个业余爱好者,前段时间喜欢上了临摹各种ICON。
临摹,我们先排列好画布。
然后新建个渐变调整层,仔细观察原图背景,我们不难发现原图的背景不是纯色的。
然后渐变的颜色,中心的地方的颜色我们给亮点,四周的颜色我们加点灰色。
中间的图标是圆角的,所以我们选择圆角矩形工具。
然后修改半径,半径的多少是根据你的画布的大小而定的,多试试,然后对比。
双击击缩略图右下角的东东,就会弹出个拾色器。
我们就选择个淡淡的绿色。
然后选择混合选项
然后修改参数,你问我参数怎么来,我告诉你是对比原图,然后自己调整的。没有了解图层样式的朋友可以上网查查图层样式的教程哦!!!!
然后我们修改下光泽等高线,因为原图的两边是没有明显的凸起的,所以我们修改修改去掉。
然后我们点投影,投影的颜色我们改改,因为考虑到环境的影响,我们的投影的颜色应该是墨绿色,最好比我的颜色还要黑,我等等也会修改的。
然后投影的其他参数,注意对比原图,我们可以看出,原图的投影是两边收缩凸显中间的。
选择椭圆工具
然后新建一个空白图层
我们在中间按住shift键按比例放大,如果在放大的过程中位置对不上,我们可以同时按住空格键移动位置。
主要就是修改这些,不过参数是死的,人是活的,大家灵活变动,不要和我一模一样。
然后弄个渐变。
同样新建空白图层,用椭圆工具拉出一个圆形。
给刚刚的椭圆来个漂亮的渐变。
再来个内阴影,注意阴影的颜色哦!
再次新建空白图层,拉出个圆,选择颜色。
我们来弄弄这个
粉色的圆形改下角度就可以了。
中间也弄个圆形,图层样式——投影!投影的颜色你们注意下,然后投影也是收缩下两边。
来个渐变,
再在中间弄个圆形,拉个渐变!!!
ok啦!!!业余爱好者,大神绕道!!!!
全教程完,学完记得交作业。如果本教程对您有所帮助,请推荐给你的朋友。
推荐教程
-
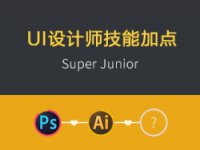
UI知识,UI设计师技能加点
xk520 -

教大家做倒角样式的icon底板
丁艳祥 -
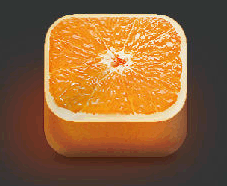
ps设计橘子icon图标教程
1250575 -
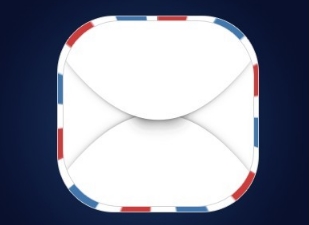
图标制作,用PS制作时尚的邮件图标
梦梦_喵喵星人 -

图标设计,在PS里制作小清新风格的天气图标
小苏打 -
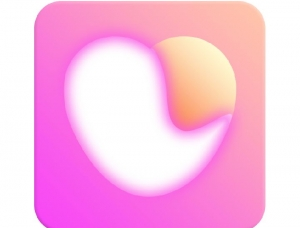
图标设计,设计一款心形的APP图标
小苏打 -
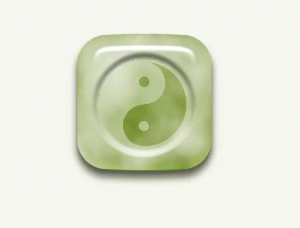
玉石效果,通过PS制作太极主题玉石图标制作
PS制作小教程 -

图标设计,用PS绘制索尼PSP图标
CHEN末 -
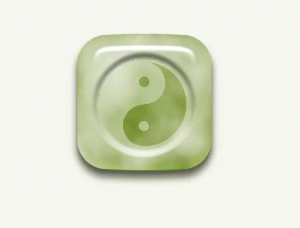
玉石效果,通过PS制作太极主题玉石图标制作
PS制作小教程 -
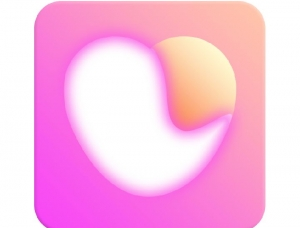
图标设计,设计一款心形的APP图标
小苏打 -

图标设计,在PS里制作小清新风格的天气图标
小苏打 -
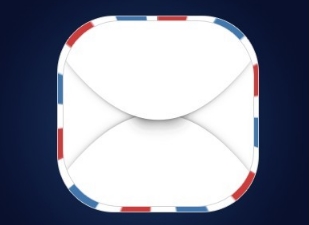
图标制作,用PS制作时尚的邮件图标
梦梦_喵喵星人 -

ps设计APP应用相机图标
飞特网