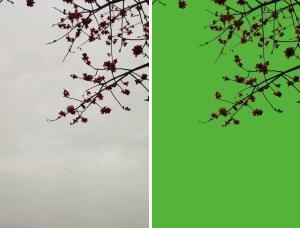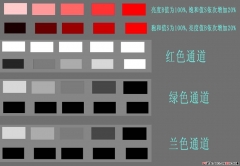ps教程:通过实例解析通道与色阶
来源:腾龙设计 作者:佚名
教程主要使用Photoshop通过图像调色来解析通道与色阶命令,使用“色阶”命令,不仅仅可以用来调整图像的暗调、中间调和高光的亮度级别,来增强图像的反差、明暗和图像层次。还可以通过“色阶”,选择不同的通道,来校正图像中的色彩,使画面色彩平衡、统一。
素材:http://www.16xx8.com/photoshop/sucai/2016/v893806.html
先看看效果图
1. 通道调色原理
(1)执行“文件”→“打开”命令,将“素材1.tif”文件打开。
(2)执行“窗口”→“直方图”命令,打开直方图调板,并显示所有通道。在“蓝”色通道的直方图中可以看出中间靠左有溢出,说明图像整体偏蓝。
(3)执行“图像”→“调整”→“色阶”命令,打开“色阶”对话框并进入“蓝”通道。
(4)向右拖动中间调滑块,会增加图像的蓝色信息。
5)恢复色阶的默认值。
(5)向右拖动中间调滑块,减少图像中的蓝色信息。
(6)观察图像会发现人物的皮肤缺少红色信息,进入“红”通道。
(7)向左拖动中间调滑块,会减少图像中的红色信息,使图像偏向与绿色。
8)向右拖动中间调滑块,会增加图像的红色信息。
通过上述操作,相信朋友们对使用“色阶”命令来校正偏色图像的原理有了一定的了解,下面我们将通过具体的实例来匹配图像的色彩。
2. 通道调色应用
(1)执行“文件”→“打开”命令,将素材“背景.tif”文件打开。
(2)执行“图像”→“调整”→“色阶”命令,打开“色阶”对话框,进入绿通道,对图像进行调整。
(3)进入“蓝”通道,将图像调整为蓝色调。
4)打开素材“人物.tif”文件。
(5)进入“通道”调板,载入Alpha 1通道的选区。
(6)使用“移动”工具,将选区内的图像添加到“背景”文档中相应的位置。
(7)打开“色阶”对话框,调整图像,增强人物图像亮度。
8)进入“红”通道,调整中间色调滑块,首先将增加图像的绿色信息。
(9)进入“蓝”通道,增加图像的蓝色信息,使其与背景色调相协调。
(10)至此完成本教程的讲述。
全教程完,学完记得交作业。如果本教程对您有所帮助,请推荐给你的朋友。
推荐教程
-
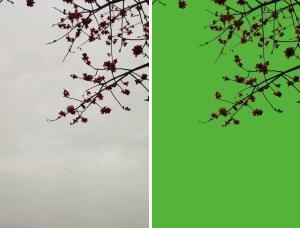
通道抠图,用通道抠出细小的花朵
PS自习吧 -

通道抠图,通过PS中的通道抠出背景较简单的人物
PS制作小教程 -

通道做图,通过PS中的LAB通道给所需图片进行调色
仲夏308 -
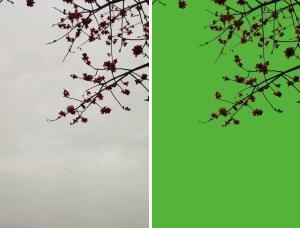
通道抠图,用通道抠出细小的花朵
PS自习吧 -

通道抠图,通过PS中的通道抠出背景较简单的人物
PS制作小教程 -
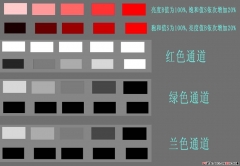
耐得住枯燥的进来-色彩与通道-讨论中
-

通道基础,讲解PS的通道概念
大猪先森 -

PS应用通道和蒙版只提亮红色部分的方法
bbs.16xx8.com -
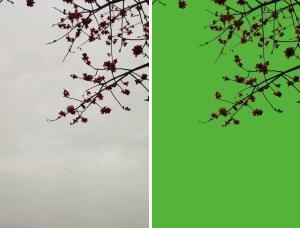
通道抠图,用通道抠出细小的花朵
PS自习吧 -

通道抠图,通过PS中的通道抠出背景较简单的人物
PS制作小教程 -

通道做图,通过PS中的LAB通道给所需图片进行调色
仲夏308 -

ps教程:通过实例解析通道与色阶
佚名 -

ps利用计算中间调调整出艳丽风景照教程
花甲童心老张