ps处理树林婚纱照片温馨的橙褐色
来源:PS联盟 作者:Sener
素材图片的主色以绿色为主。绿色的层次感不是很强,处理的时候可以把不同层次的绿色转为其他颜色,如暖色等,增加画面的温馨感。
原图

最终效果

1、打开原图素材,发现树叶部分的颜色较为接近,先创建可选颜色调整图层,对绿色进行调整,参数设置如图1,效果如图2。这一步加强背景的绿色部分,把树叶的黄绿色差调大。
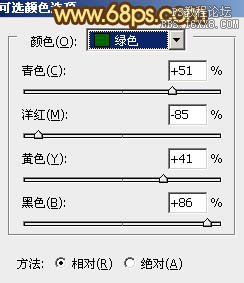

2、再创建可选颜色调整图层,对黄、绿、中性色进行调整,参数设置如图3 - 5,效果如图6。这一步把黄绿的色差再拉大,黄色转为橙红色,绿色转为青绿色。

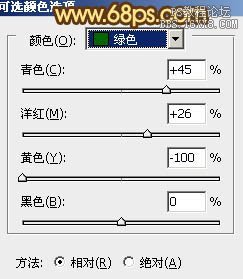


3、创建曲线调整图层,对红、绿、蓝进行调整,参数设置如图7 - 9,效果如图10。这一步微调背景的颜色,加强层次感。
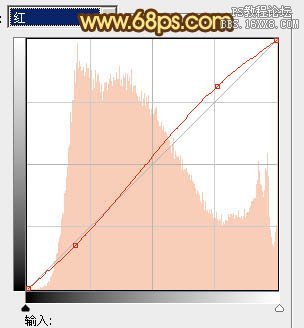
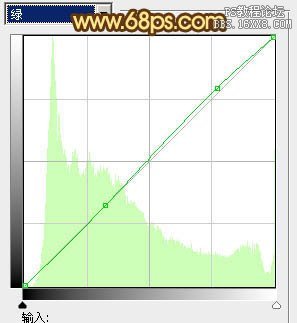
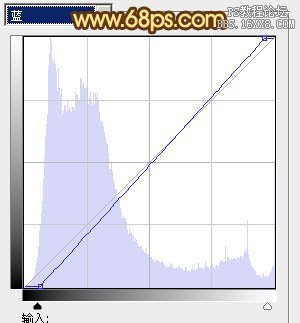

4、按Ctrl + J 把曲线调整图层复制一层,不透明度改为:50%,效果如下图。

5、新建一个图层,用椭圆选框工具拉出图12所示的椭圆选区,按Ctrl + Alt + D 羽化100个像素后填充黄绿色:#EBEEBF,混合模式改为“滤色”,效果如下图。这一步给画面的右上角增加高光。

6、新建一个图层,用椭圆选框工具在画面的中间位置拉出下图所示的椭圆选区,羽化100个像素后填充橙色:#F9902A,混合模式改为“滤色”,不透明度改为:60%,效果如下图。这一步增加中间部分的高光。

7、把背景图层复制一层,按Ctrl + Shift + ] 置顶,用钢笔工具把人物部分抠出来,复制到新的图层,影藏下面的副本图层,效果如下图。

8、调出人物部分的选区,创建可选颜色调整图层,对黄、白进行调整,参数设置如图15,16,效果如图17。这一步调整人物部分的颜色。
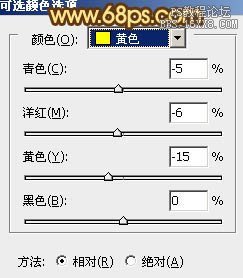


9、调出人物部分的选区,创建色彩平衡调整图层,对高光进行调整,参数设置如图18,效果如图19。
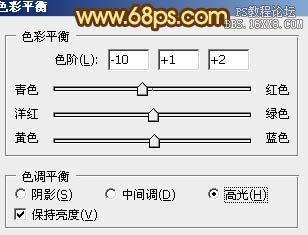

10、新建一个图层,按Ctrl + Alt + Shift + E 盖印图层。再把图层混合模式改为“正片叠底”,不透明度改为:50%,按住Alt键添加图层蒙版,用白色画笔把底部擦出来,增加暗角,效果如下图。

11、新建一个图层,盖印图层。执行:滤镜 > 模糊 > 动感模糊,角度为45,距离为150,确定后把图层混合模式改为“柔光”,不透明度改为:20%。加上图层蒙版,用黑色画笔把人物部分擦出来。

最后调整一下整体颜色,完成最终效果。

全教程完,学完记得交作业。如果本教程对您有所帮助,请推荐给你的朋友。
推荐教程
-

街拍调色,制作INS火爆的青橙色调人像照片
亚星摄影后期 -

褐色调,调古典暗调褐色人像照片
Sener -

橙色调,给照片调色和调色光影效果
Sener -

写真照片,通过PS打造日系小清新少女风写真照片
阿娘- -

调出照片电影感色调教程
曹迪CDplayer -

人像修图,用PS把室外人物打造冷艳香港女郎效果风格
后期调色教程 -

统一色调,颜色不同的两张照片合成在一起后如何统一颜色
摄影PS教程 -

清新色,把一张普通人像照片的调出清新的色调
摄影PS教程 -

场景合成,利用简单的图层功能让照片场景发生变化
蚂蚁摄影MaE -

创意合成,制作在天上飞的大陆
蚂蚁摄影MaE -

创意合成,制作在天上飞的大陆
蚂蚁摄影MaE -

场景合成,利用简单的图层功能让照片场景发生变化
蚂蚁摄影MaE -

室内人像,室内情绪人像还能这样调
蚂蚁摄影MaE














