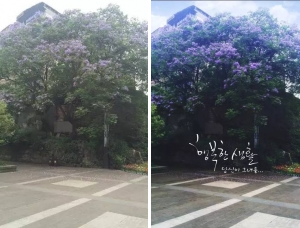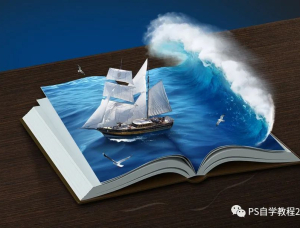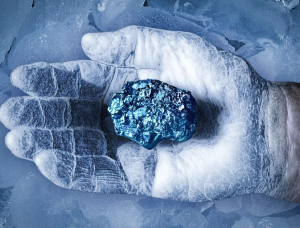photoshop合成怪异的海上人脸
来源:ps教程论坛 作者:bbs.16xx8.com
在本教程中,我们将结合多个素材合成超现实的海上人脸
教程资源
作者 bbs.16xx8.com 出处:ps教程论坛 http://bbs.16xx8.com/viewthread.php?tid=125186 转载请保留
- 头(第6号) - ahrum股
- 海 - darkrose42股
- 天空 - resurgere
- 瀑布 -弗林-的-猫
- 铰链 - kiyoi股
- 水花 -诱人的股份制
- 大海豚 - zeds股
- 小海豚 - greeneyezz股
- 大鸟1 - viperkid89
- 大鸟2 -德拉股
- 小鸟 - grannysatticstock
- 水纹理 - deviantART的
- 闪光质地 - frozenstarro
- 水花刷 - deviantART的
第1步
第一步打开"头(第6号)"素材,然后用钢笔等选区工具做出如下图的选区:
用"色彩范围"工具做人物部份抠出来
第2步:在抠出的人物头部图层下面新建一个空白图层,然后用钢笔工具画一个类似下图的色块,填充颜色为:#E5d2AA
再画一个小一点的蓝色色块,颜色为#2b4d7f。效果如下图
第3步
在所有图层最下面拖入天空素材。
因为天空素材太小,我复制了一层,然后再仿制图章工具等工具把素材弄大一点点,再拖入海素材,利用蒙板把上面的一部份不需要的地方擦掉. 效果如下
第4步
背景做好后,我们再来修理一下人物细节.
用仿制图章工具在脑代缺口部位防制一些头发,再用加深减淡等工具做出阴影效果,效果如下图
调加曲线调整层,调一下整体明暗
调色相/饱和度,减少整体颜色的饱和度,数值如下图:
复制头部图层。 转到滤镜“>其他>”位移。 数值为2 - 3px,并把图层的混合模式设为叠加。然后合并头部的所有图层
第5步
CTRL+J复制合并后的头部图层,然后CTRL+T选水平翻转,效果如下图
第6步
制作头部水面的阴影
新建一个图层,用钢笔工具画出下图左边头像所示的阴影选区,填充黑色,然后滤镜~模糊~高斯模糊,数值5.5象素,图层不透明度为10%-20%
复制阴影图层(Ctrl + J)和然后水平方向翻转。 作为右边人头的水面阴影
第7步
因为头发部份有重叠的,所以用仿制图章把相边的头发擦掉,如下图上半部份,然后再仿制头发效果如下图下半部份
第8步
用曲线把人脸调暗一些,,配合夜晚的气氛。
第9步
打开铰链素材。移动到适合位置。 我准备做两个,所以复制了一层,向下移动一点.效果如下。
选择减淡加深工具,制作高光和阴影效果。
第10步
在所有图层最上面添加渐变映射调整层(渐变颜色为#000000,#18323f,#),模式为颜色,降底不透明度10%-20%
第11步
新加色阶调整图层,数值为12 1.14 255
第12步
加照片滤镜调整图层>棕褐色(25%)。
第13步
再拖入瀑布素材。移到右侧人头如下图的位置,利害蒙板把多余的擦掉
第14步
复制瀑布素材,设置其混合模式为柔光。
第15步
按住CTRL点击瀑布图层,把瀑布图层载入选区,然后添加曲线调整图层,给瀑布增加阴影的深度感。如下图
第16步
按上面的方法给左侧人面增加"水纹理"素材。 设置其混合模式为柔光。
按同样方法再加"闪光质地"素材。 混合模式设置为柔光。效果如下
步骤17
加入水花素材,用CTRL+T调整适合位置和角度,
利用蒙板把多余的部分擦掉
制作同样的方法拖进更多的水花素材(你可以更改图层模式让其与整体溶合得更好)
效果如下
第18步
抠出海豚素材,放置在头部左侧下图的位置。
创建蒙板,用笔刷(不透明20-30%),把头部擦掉一点点,做成海豚头部进入水中的效果,如下图。
步骤19
再加入水花素材到海豚那里, 设置其混合模式为线性减淡并用蒙板擦除多余的地方,如下图所示。
步骤20
用水花笔刷添加更多的水花。参考如下图。
步骤21
打开第二张海豚图片,用钢笔抠出来。利用CTRL+T改变大小和位置,并放置在背面。
新建图层,用仿制图章工具给海豚添加一些小浪花。
现在添加海豚的影子。 重复第二个海豚图层,往下移动一点,再把海豚载入选区,填充黑色。 然后执行滤镜“模糊”高斯模糊(3 - 4像素)。
设置图层不透明度为10-15%左右。效果如下
步骤22
同上面加海豚的方法,加入鸟素材。 可以招待一下高斯模糊(0.3 - 0.5象素)。
再加入不同的鸟素材,用CTRL+T改变大小和位置。
给在脸部的鸟加阴影
最终图像
全教程完,学完记得交作业。如果本教程对您有所帮助,请推荐给你的朋友。
推荐教程
-
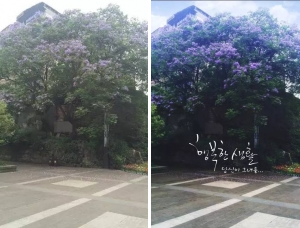
照片合成,通过PS创建一个具有科幻感的巨石人脸场景照片
网络 -

奇幻合成,合成一幅在风浪中坐着皮箱漂流的奇幻场景
麒麟之殇 -

奇幻场景,通过PS中的图层蒙版合成一副海上漂流记场景
设计庶 -

场景合成,在PS中合成多个自己的创意画面
广东实习帮 -

创意合成,制作一幅“剁手”的创意照片
屁艾斯 -

场景教程,合成哥特暗黑风格女巫场景教程
夫环 -

创意合成,把风景完美的融合到苹果里面
千行PS教学 -
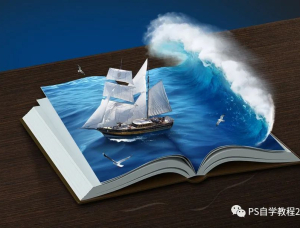
奇幻合成,合成书本上面的航海冒险旅行场景
PS自学教程240PS -

创意合成,设计鸟与松鼠和谐共处的创意图片
笔荷 -

创意合成,用PS的操控变形制作创意大树
计算机公共课 -

创意合成,水果拉罐的创意合成
屁艾斯 -
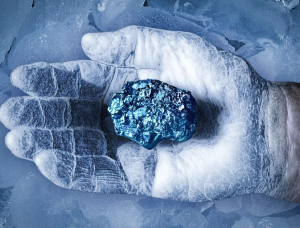
冰冻效果,制作出手部冰冻效果照片
DY平面设计 -

创意合成,制作一幅“剁手”的创意照片
屁艾斯