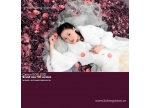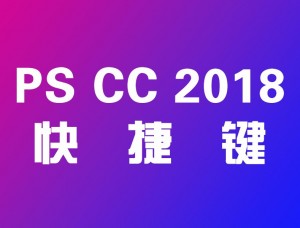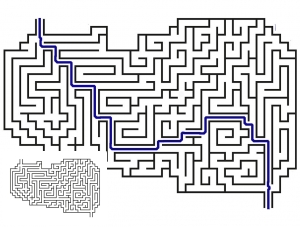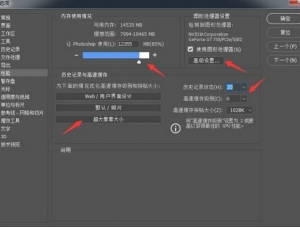ps中的Camera RAW使用方法详解
来源:ps教程论坛 作者:酒剑仙 形色主义
对于Camera RAW,很多人也许并不一定很了解,简单的说,它是内置于PhotoShop中,专门处理RAW格式的一个插件。关于它的太多的介绍,我就不说了,因为也没必要说,您只要记住了,用它就可以轻松的处理RAW格式的文件就行了。打开它也很简单,只要把RAW的文件直接拖入Photoshop界面就行了。好了,不多说了,下面简单介绍下,如何在Camera RAW界面下进行照片的处理(为方便,下面Camera RAW界面简称CR界面,Photoshop界面简称PS界面)。
进行处理前,您先要把Photoshop软件进行一下简单的设置,设置如图
特别注意一下设置7.,在暂存盘设置里,一定要选择您最大的分区,并把它调到第一项。设置完毕,开始下面的教程
1.
打开RAW照片(将RAW文件拖入PS界面,即可自动进入CR界面)
2.
进入CR界面后,我们可以看到很多的窗口,我简单介绍下。
1.1是直方图,左右各有两个三角,分别显示是高光和暗部的溢出提醒。关了它,色彩溢出就不会被提醒。1.2是基本界面,里面还分了很多的子界面。我们主要的工作都在这里。1.3是显示窗口,上面的很多图标都是一些工具,大家可以尝试。1.4是确定窗口,进行文件输出时使用。
3.
在照片调整前,有一个重要的工作要做,那就是进行色彩空间和色彩深度的调整。
如图的窗口,将选项调整为“Adobe RGB”和“16位”确定。RAW的调整都应该在16位的Adobe RGB空间下进行,只有在这个空间下,才会充分发挥RAW的强大。
4.
打开照片后,
我们看到画面中,有大量的红、蓝颜色。这是色彩溢出的提示,可以很直观的看到色彩的溢出。下面我们要做的就是进行RAW的调整工作了。调整界面里有那么多的滑块儿,我们应该怎么调整呢?调整时,亮度、对比度、细节饱和度、饱和度滑块儿尽量不动,其它的都可以调整。除了主要的基本界面外,还有一个界面我们也要介绍下,那就是“色调曲线”就是基本界面上面的第二个图标。进入“色调曲线”后,我们可以看到两个选项“参数”和“点”。“点”是给平面设计提供的,摄影师不用去考虑他,我们只进行“参数”调整。才“参数”调整界面下,一共有四个选项,我们只调整“亮调”和“暗调”。(亮调是曲线2/3的亮部调整,高光是剩下1/3的调整,暗调和阴影同样)较少情况下调整“高光”和“阴影”。
5.
该介绍的都差不多介绍完了,下面着重介绍调整步骤。
照片打开后,先调整“黑色”和 “曝光”将直方图两端填满,不能有溢出,如高光部分仍无像素,可适当调整“亮度”。进入“色彩曲线”,调整“亮调”和“暗调”如果有溢出,先忽略,因为还有后续的调整。色彩曲线调完后,回到基本界面,进行后续调整。这时的调整主要是“填充亮光”、“恢复”、“透明”。“填充亮光”是对画面暗部进行填充,不影响亮部区域,调整参数不大于“40”。“透明”是用来恢复高光细节的,不影响暗部,调整参数不大于“40”。“透明”一个去灰的过程,调整参数大于“40”。所有参数调整完毕后,进行“色温”的调整。这张片子拍摄的时间是中午12:30,色温稍稍偏黄。好了,RAW文件基本调整完毕,
6.
照片调整完毕后,就可以存储照片了。存储前,记得把“色彩空间”和“色彩深度”调回到“RGB”和“8位”。
之后,选择“存储图像”。具体的设定如图
全教程完,学完记得交作业。如果本教程对您有所帮助,请推荐给你的朋友。
推荐教程
-

优化技巧,五个CameraRaw优化技巧
暗黑神帝 -

涨知识!如何开启Camera Raw?
馬良 -
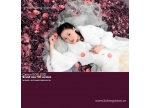
看图详解PS数码后期图像处理时留边的技巧
redcode -
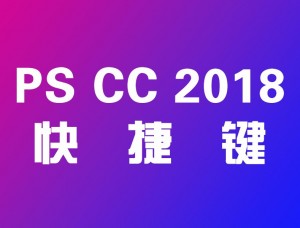
CC2018,CC2018快捷键合集
小信子 -
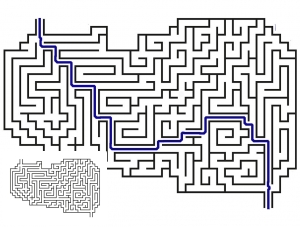
趣味迷宫,借用PS快速走出迷宫
www.16xx8.com -

实用的ps快捷键命令大全
佚名 -

调色技巧,如何在PS中更改海报的色彩而且不影响人物本身颜色
ps干货营 -

快速解决GIF图的锯齿问题
阿杰 -

贴图样机,把我的图印上你的屏,自定义屏幕显示
油菜的PS笔记 -

内容识别,在PS中拉伸变形图片但不影响人物的原状
极微设计 -

拉伸不变形,在PS中给图片进行无损更改图片大小
PS设计教程平台 -

内容识别,快速使图片拉伸不变形的办法
网络 -
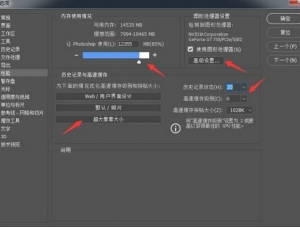
优化设置,优化设置PS令你PS快如闪电
网络