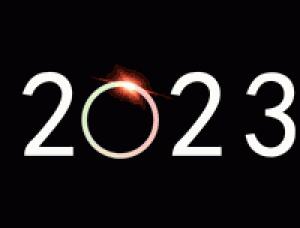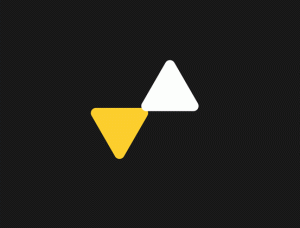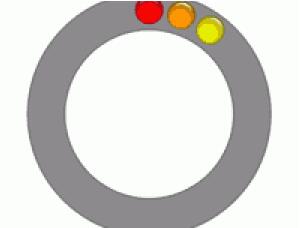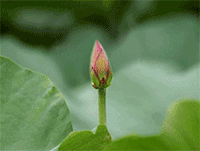ps制作可爱的卡通MM动画
来源:eNet硅谷动力 作者:麻辣姐姐
简介:本教程中我们就以一张非常漂亮可爱的卡通MM素材为基础,经过photoshop和imageRead的处理,将她打造成可爱的嬉儿动画签名图吧。
先看完成效果:

素材:


步骤1:运行"文件-打开"命令,打开素材人物文件,用套索工具(快捷键为L)或者魔棒工具(快捷键为W)扣出卡通美眉,执行一下简易的美白,拷贝美眉图层柔光,拼合图层,效果如[图一];

步骤2:打开素材背景,将执行了简易美白的卡通美眉放到右下角,缩小照片到500×292象素;效果如[图二];

步骤3:拷贝卡通美眉图层,"编辑-变换-水平变换+缩小"拖动地方到左下角, 给美眉加一简易的边框,边框色彩取自美眉头发(色彩代码ff3e8e),加一白色的背景,不透明度50%,PS效果见[照片3];

步骤4:创建图层,设定前景色为白色,运用素材笔刷中的文字笔刷,缩小笔刷大小,在适合地方画上文字,运用素材样式中的样式。效果见[照片4];

步骤5:创建图层,设定前景色为白色,运用素材笔刷中的星光笔刷,调节笔刷大小,在文字适合地方画上闪光效果置前景色为白色,拷贝三层以做闪光之。效果见[照片5];

步骤6:创建图层,设定前景色为白色,运用素材笔刷中的星光笔刷,调节笔刷大小,在美眉两个眼睛地方画上闪光效果再拷贝三层留做闪光效果之用。效果见[照片6];

步骤7:设定前景色为浅蓝(色彩代码为0f7fd1),键入文字嬉,字体及设定效果见[照片7],运用同种色彩键入繁体文字儿,字体及设定效果见[照片8]


步骤8:ctrl+文字嬉图层,shift+ctrl+文字儿图层,创建图层,填充白色,图层顺序调节到两个文字图层下方,设定图层效果为外发光;设定效果见[照片9];获得效果见[照片10];


步骤9:创建两个图层,全部选择描边3像素白色(设定效果见[照片11]),再缩小选区,描一像素深蓝色(色彩代码004a81),设定效果见[照片12]并给深蓝色边框加图片叠加效果;获得PS效果见[照片13]



步骤10:前期预备工作到此时就全部结束了,"窗口-动画"将动画面版调出来,创建3帧,共计4帧,第一帧显示文字与美眉眼睛上星光笔刷的一层,其它不动,效果见[照片14];

步骤11:第二帧显示文字与美眉眼睛上星光笔刷的两层,将小美眉的图层朝右上拖动一些点,效果见[照片15];第三帧显示文字与美眉眼睛上星光笔刷的三层,将小美眉图层恢复原位,效果见[照片16];第四帧显示文字与美眉眼睛上星光笔刷的全部,小美眉同第2帧地方同样;效果见[照片17]



步骤15:所有帧均设为0.2秒,单击"动画面版-播放动画"按钮,运行"文件-存储Web所用格式",设定效果如[图十八]。;获得完成效果图;


全教程完,学完记得交作业。如果本教程对您有所帮助,请推荐给你的朋友。
推荐教程
-
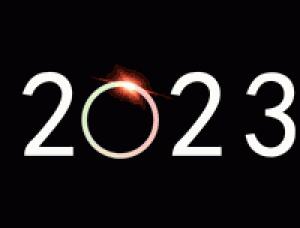
动图制作,制作2023多彩圆圈转动动画
hh吃饭 -
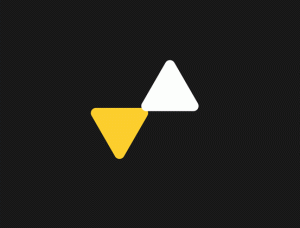
动态图片,在PS中打造炫酷的加载动画
沉溺妖妖 -

动图制作,制作滴滴答答钟表转动动画
hh吃饭 -

动态图片,制作兔兔拉动对联展开动画
hh吃饭 -
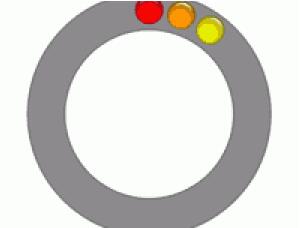
动图制作,在PS中绘制转动的多色圆球
hh吃饭 -
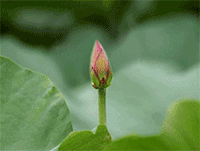
Photoshop与IR打造荷花盛开动画
佚名 -

动态图片,将电影转成GIF动画
hh吃饭 -

动图制作,用PS制作下雨的动态图片
极微设计 -
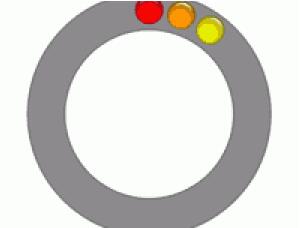
动图制作,在PS中绘制转动的多色圆球
hh吃饭 -
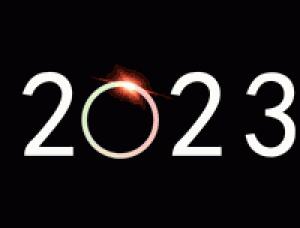
动图制作,制作2023多彩圆圈转动动画
hh吃饭 -
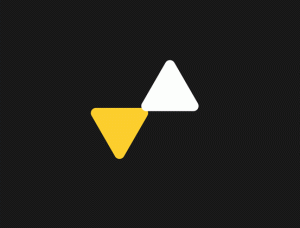
动态图片,在PS中打造炫酷的加载动画
沉溺妖妖 -

动图制作,制作滴滴答答钟表转动动画
hh吃饭 -

动态图片,制作下雪下雨动画
hh吃饭