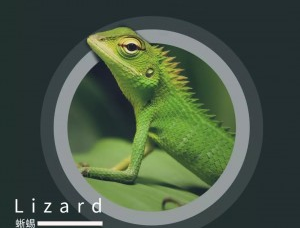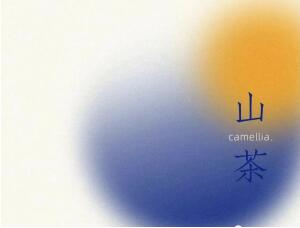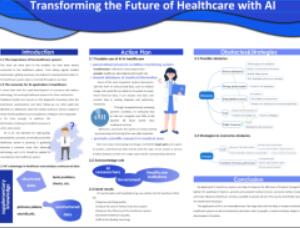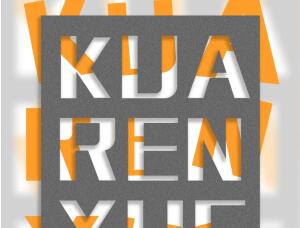PS教程:超酷的灾难巨片《2012》风格的
来源:pconline 作者:李华仁 作者:
这篇电影海报教程主要讲解如何制作一个超酷的灾难巨片《2012》风格的电影海报,主要利灾难巨片《2012》素材来制作。主要运用了画笔、蒙板、样式等工具完成。希望大家喜欢!
先看效果图
1、选择“文件/新建”菜单,打开“新建”或者Ctrl+N对话框 名称为:2102,宽度:为210毫米, 高度:为297毫米, “分辨率”为300 , “模式”为RGB颜色的文档,如图1所示。
2、在图层控制面板击新建图层按钮,新建一个图层,选择工具箱渐变工具(快捷键G),在工具选项栏中设置为线性渐变,然后点按可编辑渐变,弹出渐变编辑器。双击如图2中的A处,设置色彩RGB分别为130、123、136。再双击图2中所示的B处,设置RGB分别为255、255、255,单击确定按钮,如图2所示。效果图如图3所示。
3、执行菜单:“文件”/“置入”,置入素材1,调整其到适合的位置及大小,按Enter确定,接着点击添加蒙板按钮给素材添加一个蒙板,然后在工具箱中画笔工具,设置215px,不透明度为29%,在工作区中擦,并不断设置不透明度的数值,接着设置图层混合模式为深色,如图4所示。
4、执行菜单:“文件”/“置入”,置入素材2,调整其到适合的位置及大小,按Enter确定,接着点击添加蒙板按钮给素材添加一个蒙板,然后在工具箱中画笔工具,设置215px,不透明度为29%,在工作区中擦,并不断设置不透明度的数值,如图5所示。效果图如图6所示。
5、执行菜单:“文件”/“置入”,置入素材3,调整其到适合的位置及大小,按Enter确定,接着点击添加蒙板按钮给素材添加一个蒙板,然后在工具箱中画笔工具,设置215px,不透明度为29%,在工作区中擦,并不断设置不透明度的数值,如图7所示。效果图如图8所示。
6、执行菜单:“文件”/“置入”,置入素材4,调整其到适合的位置及大小,按Enter确定,接着点击添加蒙板按钮给素材添加一个蒙板,然后在工具箱中画笔工具,设置215px,不透明度为29%,在工作区中擦,并不断设置不透明度的数值,接着设置图层混合模式为叠加,如图9所示。效果图如图10所示。
7、执行菜单:“文件”/“置入”,置入素材5,调整其到适合的位置及大小,按Enter确定,接着点击添加蒙板按钮给素材添加一个蒙板,然后在工具箱中画笔工具,设置215px,不透明度为29%,在工作区中擦,并不断设置不透明度的数值,如图11所示。
8、执行菜单:“文件”/“置入”,置入素材6,调整其到适合的位置及大小,按Enter确定,接着点击添加蒙板按钮给素材添加一个蒙板,然后在工具箱中画笔工具,设置215px,不透明度为29%,在工作区中擦,并不断设置不透明度的数值,如图12所示。
9、在工具箱中选择直排文字工具 ,在画面中用鼠标单击后,出现一个输入文字光标,在光标后输入“2012”,在工具选项栏中设置字体为“问鼎CS大黑”,设置字体大小为“217.63点”,设置消除锯齿为“浑厚”,设置字体颜色为白色,并按快捷键Ctrl+T自由变化工具调整,双单击文字层进入到图层样式,分别勾选内阴影、内发光、外发光、、光泽、、图案叠加、渐变叠加复选项、描边。设置值参考图14、15、16、17、18、19、20图,效果图如图21所示。
设置素材属性
10、在工具箱中选择直排文字工具 ,在画面中用鼠标单击后,出现一个输入文字光标,在光标后输入“WE WERE WARNED”,在工具选项栏中设置字体为“Arial”,设置字体大小为“26点”,设置消除锯齿为“浑厚”,设置字体颜色为白色,如图22所示。
11、其他的英文文字也是同步骤10做法一样,调整后的效果,也是最终效果,如图23所示。
全教程完,学完记得交作业。如果本教程对您有所帮助,请推荐给你的朋友。
推荐教程
-

海报制作,制作中国红风格的折纸海报
设计高高手 -

电影海报,在PS中制作一种黑客帝国矩阵效果海报
油菜的PS笔记 -

海报制作,在PS中制作喷溅油画风格人物头像海报
潮天骄 -

海报制作,制作2023主题创意海报
设计高高手 -

海报制作,在PS中制作运动风格的创意海报
极微设计 -
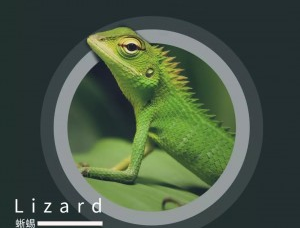
海报设计,用蒙版制作主体突出的简约海报
设计庶 -

海报制作,在PS中制作一种折叠文字效果字母海报
极微设计 -

海报制作,制作一款折纸镂空心形海报
极微设计 -
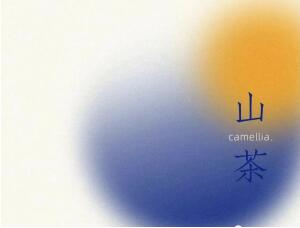
海报制作,用PS制作弥散光海报
计算机公共课 -
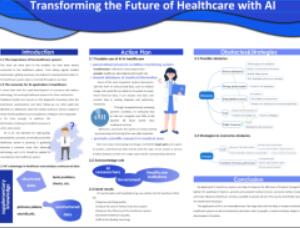
海报制作,用PS制作学术海报
计算机公共课 -
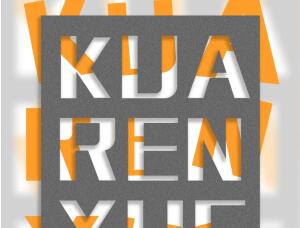
海报制作,快速制作镂空文字海报
狂人设计之路 -

海报制作,制作美式复古风海报
计算机公共课 -

海报制作,创建一款极具创意的人物海报
计算机公共课