ps制作非常精致的3D动感液滴
来源:photoshop联盟 作者:Sener
PS制作类似3D的效果还是蛮费时间的,需要把物体的超强质感渲染出来。制作之前最好找相关的素材多参考一下,分析好质感部分的色彩层次。然后慢慢细化即可。
最终效果
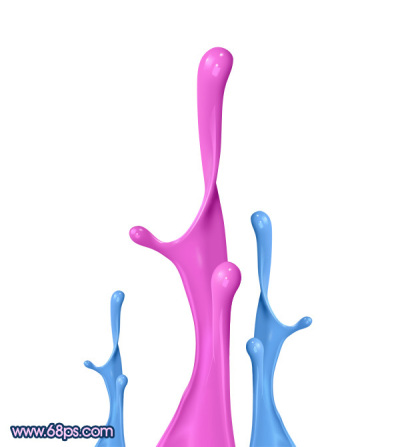
1、绘制之前我们先了解一下液滴的构造,需要把液滴分为两个部分来完成。一个是主体部分,另一个就是侧枝的液滴部分。主体部分的构造如下图。

2、新建一个600 * 800像素的文档,背景选择白色。新建一个图层,用钢笔勾出主体轮廓路径,转为选区后填充紫色:#DE5BC8,效果如下图。
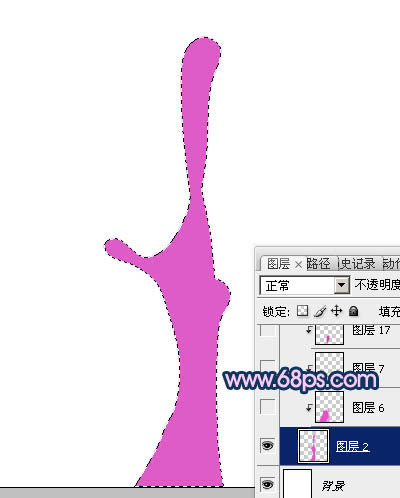
3、新建一个图层,按Ctrl + Alt + G 与前一图层编组,然后在当前图层下面新建一个图层,用钢笔勾出中间高光部分的选区,按Ctrl + Alt + D 羽化6个像素后填充比背景稍亮的颜色,局部再用减淡工具稍微涂亮一点,效果如图4。


4、新建一个图层,用钢笔勾出右边边缘暗部的选区,羽化3个像素后填充比背景稍微的紫色,效果如下图。
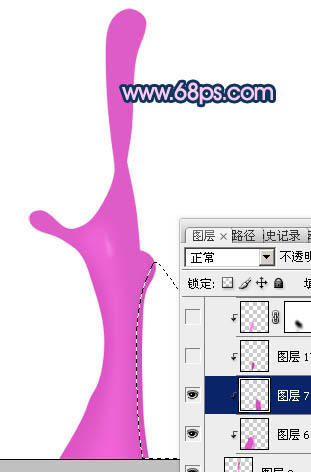
5、新建一个图层,用钢笔勾出左边边缘暗部的选区,羽化3个像素后填充比背景稍微的紫色,效果如图7。


6、新建一个图层,用钢笔勾出左边边缘反光部分的选区,羽化一个像素后填充淡紫色,效果如下图。
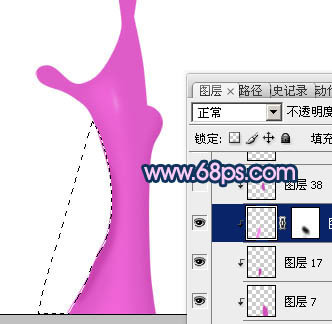
7、新建一个图层,用钢笔勾出中间右侧的暗部选区,羽化3个像素后填充暗紫色。
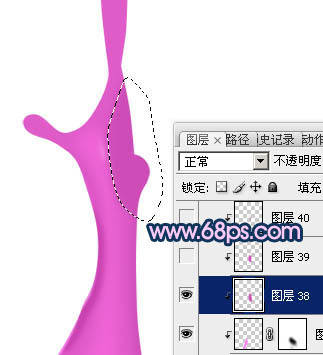
8、新建一个图层,用钢笔勾出边缘稍浅暗部选区,填充稍浅的紫色。

9、新建一个图层,用钢笔勾出左侧边缘高光部分的选区,如图11,填充淡紫色,效果如图12。


10、新建一个图层,用钢笔勾出中间反光部分的选区,羽化2个像素后填充淡紫色,取消选区后用涂抹及减淡工具把高光涂均匀,效果如图14。


11、现在开始制作左侧液滴顶部的暗部和高光。新建一个图层,用钢笔勾出中间暗部的选区,羽化4个像素后填充暗紫色。

12、用钢笔勾出顶部高光选区,羽化2个像素后填充淡紫色。
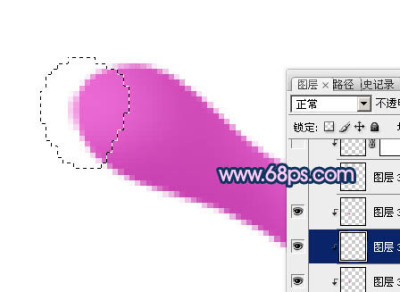
13、新建一个图层,用钢笔勾出中间高光选区,填充稍亮的淡紫色,边缘及中间部分用加深,减淡工具加强光感,效果如下图。

14、新建一个图层,同样的方法制作其它高光,效果如下图。


15、新建一个图层,用钢笔勾出液滴转角处暗部的选区,羽化2个像素后填充暗紫色,取消选区后用涂抹工具把顶部涂均匀,效果如下图。

16、新建一个图层,用钢笔勾出顶部右侧暗部的选区,羽化1个像素后填充暗紫色,如下图。

17、新建一个图层,同上的方法制作顶部的高光,过程如图22 - 25。




18、右侧侧枝液滴制作方法相同,效果如下图。

最后调整一下细节,完成最终效果。
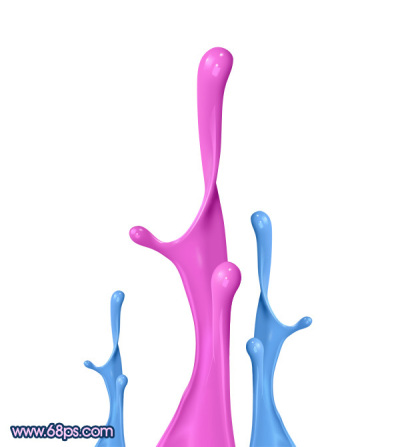
全教程完,学完记得交作业。如果本教程对您有所帮助,请推荐给你的朋友。
推荐教程
-

立体风格,制作3D立体剪纸教程
0玖玖0 -

制作地图,PS制作绘制3D地图
找_素_材 -

光线制作,ps制作一束光线教程
Sener -

Photoshop绘制梦幻光线特效创意图
bbs.16xx8.com -

图片水印,在PS中制作防盗图的全屏水印
hh吃饭 -

ps制作齿轮
传智播客赵老师 -

ps绘制草地上的高尔夫球的教程
一起ps吧 -

photoshop教程,为照片加倒影
剑凌设计 -

图章制作,在PS中制作逼真的钢印
快乐等于生活 -

证件照,制作符合要求的报名证件照
祕技 -

换颜色,给沙发换上指定颜色
油菜的PS笔记 -

证件照,超级容易上手的一寸标准证件换背景及排版
图形处理交流 -

印章制作,一键解锁个性印章
爱笑的超人














