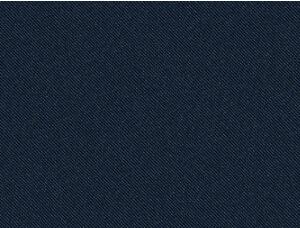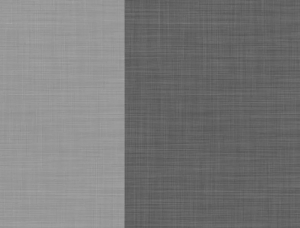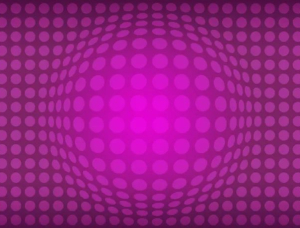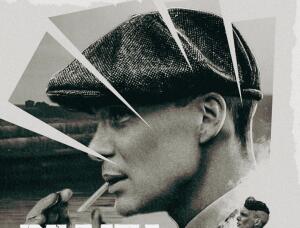PS绘制出质感矢量风格红色水晶心形教程
来源:未知 作者:网络佚名
正常情况下,我们制作水晶心形都是用渐变来完成。方法较为简单。下面较为一种稍微复杂的制作方法。心形的质感都是用不同的色块叠加体现出来。
不仅逼真,而且层次感更为突出。
效果图:
1、新建一个1024 * 768像素的文档,选择渐变工具,颜色设置如图:
拉出下图所示的径向渐变作为背景。
2、新建一个图层,用钢笔勾出下图所示心形的选区
再选择渐变工具,颜色设置如图:
拉出下图所示的径向渐变。
3、把做好的心形图层不透明度改为:20%,然后按Ctrl + J 复制一层,按Ctrl + T 稍微调整一下角度,效果如下图。
4、把当前图层再复制一层,执行:滤镜 > 模式 > 高斯模糊,数值为8,确定后再按Ctrl + T 变换一下角度,效果如下图。
5、新建一个图层,用钢笔勾出图8所示的心形选区。
选择渐变工具,颜色设置如图:
然后由左下只右上拉出图所示的径向渐变。
6、新建一个图层,按Ctrl + Alt + G 创建剪切图层(后面新建的图层都需要创建剪切图层)。用钢笔勾出图所示的选区。
拉下图所示的径向渐变。
效果如图:
确定后把图层混合模式改为“强光”,加上图层蒙版,用黑色画笔把两端稍微涂点过渡效果,如图。
7、同上的操作,新建剪切图层后,用钢笔勾出下图所示的选区。
拉上图所示的径向渐变
确定后把图层混合模式改为“强光”,不透明度改为:60%,效果如图。
8、同上的方法再制作其它不同选区的色块,再适当改变图层混合模式和不透明度。做出心形的透明质感。
9、其它色块的制作方法同上。具体渐变颜色可以按照自己的喜好选区。尽量多做出一些不同的图形,增加图片的层次感
过程如图。
10、新建一个图层,根据自己的需要在心形的中间及边缘部分选区一些高光,效果如图。
最后调整一下细节,完成最终效果。
全教程完,学完记得交作业。如果本教程对您有所帮助,请推荐给你的朋友。
推荐教程