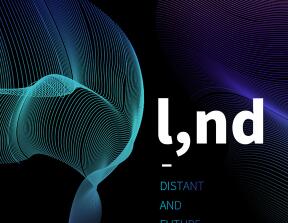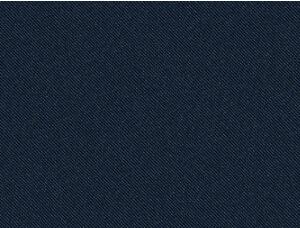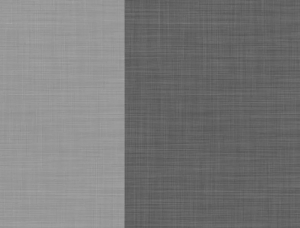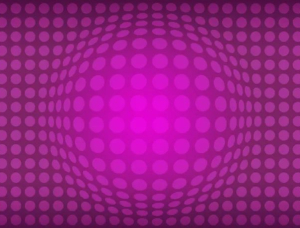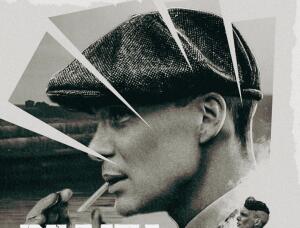ps制作梦幻的彩色光斑壁纸
来源:photoshop联盟 作者:Sener
本教程的壁纸需要分两步来完成。首先是背景部分的制作,这一步比较重要,背景部分的色彩范围会控制光斑的显示区域。制作的时候需要适当控制好颜色和色块区域。然后就是光斑的制作,这一步较为简单,在有底色的部分上面加上想要的光斑,适当改变图层混合模式即可。
最终效果

1、新建一个1024 * 768像素的文档,背景填充黑色。新建一个组,我们先来制作背景部分,需要完成的效果如下图。

2、在组里新建一个图层,用椭圆选框工具拉出下图所示的正圆选区,按Ctrl + Alt + D 羽化25个像素后填充暗紫色。

3、取消选区后按Ctrl + T 变形处理,适当压扁及拉长一点,如下图。

4、把做好的色块适当放好位置,如下图。

5、色块可以再复制及变形处理,也可以微调一下颜色,如下图。

6、部分色块可以适当裁剪,如下图。

7、同上的方法再制作更多的色块,适当调整好颜色和大小。

8、再制作更多色块,局部需要渲染一下底色和高光,过程如图8 - 11。到这一步底色部分基本完成。




9、新建一个组,新建一个图层,用椭圆选框工具拉出下图所示的正圆选区,选择渐变工具,颜色设置如图13,拉出图14所示的径向渐变。这一步制作简单的光斑。



10、复制光斑图层,适当调整大小和颜色,不规则排列到底色上,然后把这些光斑图层合并,执行:滤镜 > 模糊 > 高斯模糊,数值为4,效果如下图。

11、把光斑图层混合模式改为“叠加”,效果如下图。

12、按Ctrl + J 把当前图层多复制几层,加强效果,如下图。

13、把光斑图层再复制一层,混合模式改为“颜色减淡”,效果如下图。

14、根据自己的喜好再复制,加强光斑的亮度。

15、适当压暗上下边缘的光斑,再微调一下整体颜色,效果如下图。

最后新建一个图层,按Ctrl + Alt + Shift + E 盖印图层。适当锐化一下,完成最终效果。

全教程完,学完记得交作业。如果本教程对您有所帮助,请推荐给你的朋友。
推荐教程
-

壁纸教程,在ps中打造个性十足的手机壁纸界面
爱知趣教育 -

壁纸制作,通过PS绘制白天黑夜交织的主题壁纸
Projava -
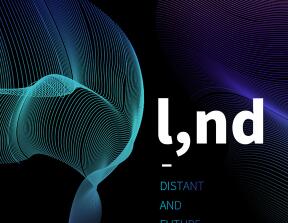
壁纸制作,用PS制作具有科技感的线性海报图案
设计总监贺浪 -
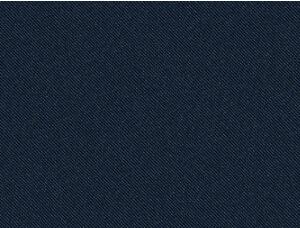
纹理背景,绘制牛仔面料背景图片
启程PS设计站 -
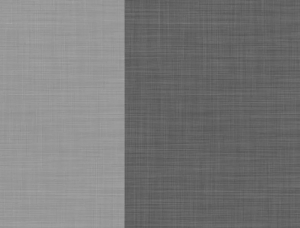
纹理背景,快速制作出一大块最结实的亚麻布
hh吃饭 -

液态背景,在PS中制作液态背景图
狂人设计之路 -
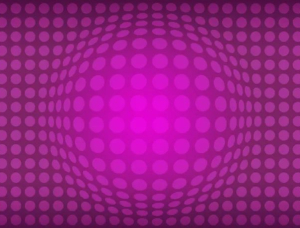
背景制作,绚丽背景下的玻璃质感爱心
hh吃饭 -

纹理背景,快速制作牛仔布纹理背景图片
零下一度 -
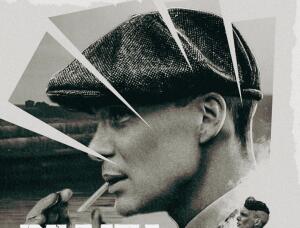
海报制作,制作超有氛围感的黑帮人物海报
设计高高手 -

纹理背景,绘制逼真皮革效果
启程PS设计站 -
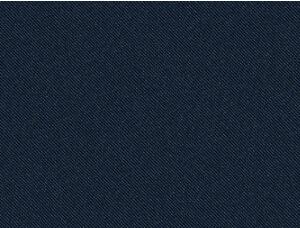
纹理背景,绘制牛仔面料背景图片
启程PS设计站 -

液态背景,在PS中制作液态背景图
狂人设计之路 -
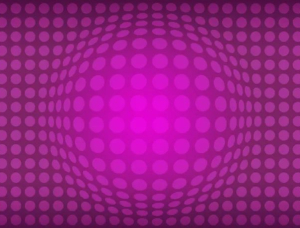
背景制作,绚丽背景下的玻璃质感爱心
hh吃饭