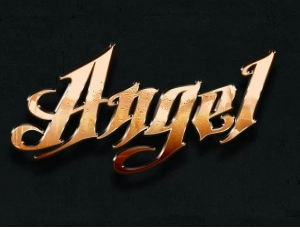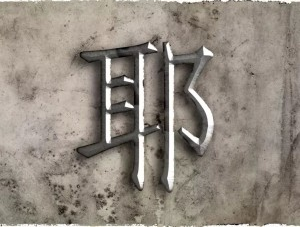ps打造表面凹凸不平的银质金属字
来源:photoshop联盟 作者:Sener
表面不平的文字制作起来会麻烦很多。基本上每块凹凸部分需要渲染高光和暗部,而且都是用手工来完成。过渡的部分还需要柔化处理,这样文字的质感才自然。
最终效果

1、新建一个800 * 600像素的画布,选择渐变工具,颜色设置为黑白,用中心向边角拉出下图所示的径向渐变。

2、新建一个图层,用钢笔勾出文字的轮廓路径,转为选区后填充暗灰色,效果如下图。可以使用自己想要的字体,不过效果会稍逊一点。

3、文字制作需要分步完成。先来制作“P”字母,需要完成的效果如下图。

4、新建一个组,调出“P”字母选区,新建一个图层填充淡灰色:#D8DADE,如下图。

5、新建一个图层,按Ctrl + Alt + G 与前一图层创建剪切图层,然后在当前图层下面新建一个图层,把前景颜色设置暗灰色,用钢笔勾出下图所示的选区,按Ctrl + Alt + D 羽化3个像素后填充前景色,局部再用加深工具稍微加暗一点,如下图。

6、新建一个图层,新建一个图层,再来铺顶部的底色,用钢笔勾出下图所示的选区,羽化3个像素后填充比底色稍深的灰色。

7、把前景颜色设置为稍亮的灰色,新建一个图层,用钢笔勾出下图所示的选区,羽化15个像素后填充前景色。取消选区后,不太自然的部分用涂抹工具稍微涂抹一下。

8、用钢笔内侧边缘的暗部选区,羽化5个像素后填充比底色稍暗的灰色,如下图。

9、新建一个图层,用钢笔勾出下图所示的选区,填充稍暗的灰色。

10、新建一个图层,用钢笔勾出底部暗部的选区,羽化2个像素后填充暗灰色,取消选区后天就图层蒙版,用透明度较低的黑色画笔把边缘的过渡部分擦出来。

11、新建一个图层,用钢笔勾出内侧中间部分的暗部区域,羽化4个像素后填充淡灰色。

12、新建一个图层,用钢笔勾出内侧中间部分的高光选区,羽化4个像素后填充灰白色,如下图。过渡不自然的部分可以用画笔及蒙版稍微涂抹一下。

13、高光的边缘部分用减淡工具涂亮一点,效果如下图。

14、用钢笔勾出内侧边缘的暗部,羽化2个像素后填充暗灰色。

15、同上的方法再添加其它部分的边缘暗部,效果如下图。

16、新建一个图层,用钢笔勾出顶部高光部分的选区,羽化4个像素后填充白灰色。

17、新建一个图层,同上的方法制作右侧边缘的暗部,效果如下图。

18、新建一个图层,增加一下小细节,加强整体质感。到这里第一个文字基本完成,大致效果如下图。

19、另一个字母的制作方法完全相同,过程如图19 - 22。




20、简单的给文字添加投影,效果如下图。

21、创建亮度/对比度及曲线调整图层,加强一下文字的对比度和质感,数值自定。大致效果如下图。

最后新建一个图层,按Ctrl + Alt + Shift + E 盖印图层。把文字适当锐化一下,完成最终效果。

全教程完,学完记得交作业。如果本教程对您有所帮助,请推荐给你的朋友。
推荐教程
-
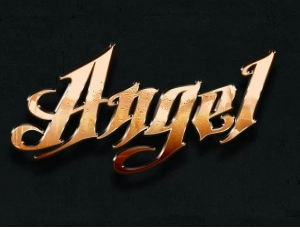
金属字,在ps中制作光泽感十足的金属文字
FM螺言螺语 -

文字设计,在ps中设计一款钢铁质感的文字
PS教程自学Photoshop -

金属文字,通过PS制作《极限挑战》金属质感艺术字
PS制作小教程 -

金属字,用PS制作闪光的金属字
Sener -

ps黄金金属字教程
tsane -

ps金属嵌钻图案字效教程
孤笔天下 -

金属字,用PS制作一种奢华金属感文字
Jasmine179 -

字体设计,用PS制作简单的鎏金艺术字
梦梦_喵喵星人 -
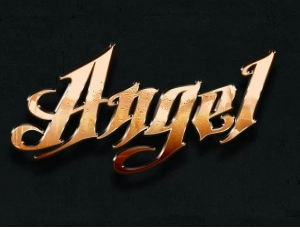
金属字,在ps中制作光泽感十足的金属文字
FM螺言螺语 -

文字设计,在ps中设计一款钢铁质感的文字
PS教程自学Photoshop -

金属文字,通过PS制作《极限挑战》金属质感艺术字
PS制作小教程 -

金属字,通过PS设计不锈钢金属字体
不详 -
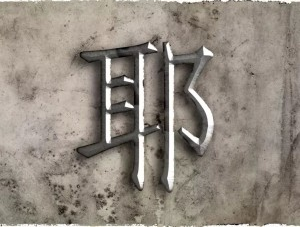
金属文字,通过PS快速制作简单逼真的金属文字
网络