ps给街道美女图片加上淡绿韩系色
来源:photoshop联盟 作者:Sener
素材图片较亮的部分较多,处理的时候,我们重点要对高光部分调色。这样可以快速调出图片的主色。调主色之前,可以先加上一些补色,然后再渲染主色即可。
原图

最终效果

1、打开原图素材,创建可选颜色调整图层,对红、黄、绿、青、黑进行调整,参数设置如图1- 5,效果如图6。这一步增加图片的暖色。
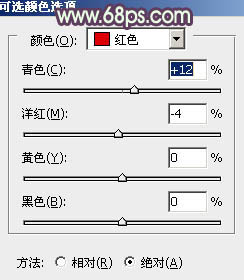

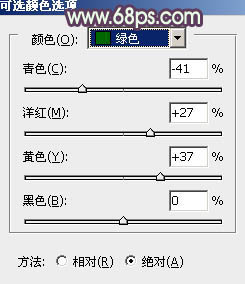
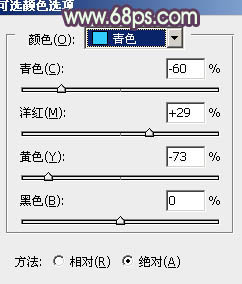
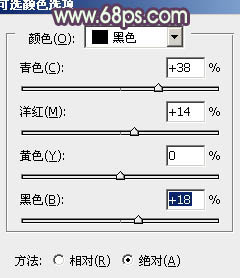

2、创建色彩平衡调整图层,对阴影、高光进行调整,参数设置如图7,8,效果如图9。这一步微调暗部与高光颜色,增强对比度。
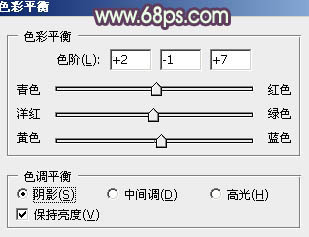
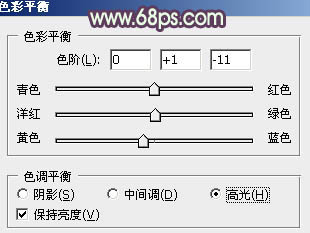

3、创建可选颜色调整图层,对红、白、黑进行调整,参数设置如图10- 12,效果如图13。这一步微调图片的暖色。
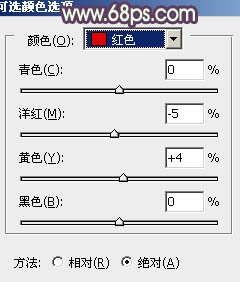

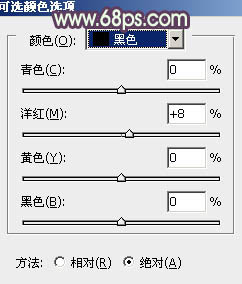

4、按Ctrl+ J 把当前可选颜色调整图层复制一层,不透明度改为:30%,效果如下图。

5、创建曲线调整图层,对蓝色进行调整,参数设置如图15,效果如图16。这一步增加图片的黄色。
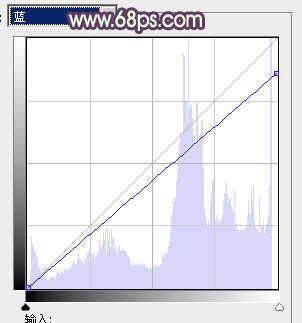

6、按Ctrl+ Alt + ~ 调出高光选区,新建一个图层填充蓝色:#679DF6,混合模式改为“滤色”,不透明度改为:60%,效果如下图。这一步增加高光部分的蓝色。

7、创建可选颜色调整图层,对红、白、黑进行调整,参数设置如图18- 20,效果如图21。这一步加强高光及暗部颜色。

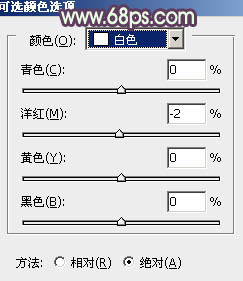


8、新建一个图层,按Ctrl+ Alt + Shift + E 盖印图层。简单给人物磨一下皮,大致效果如下图。

9、用钢笔勾出人物嘴唇部分的选区,创建色彩平衡调整图层,稍微调红一点,效果如下图。

10、新建一个图层,填充淡黄色:#FCE6BC,混合模式改为“滤色”,按住ALt键添加图层蒙版,用白色画笔把左上角部分擦出来,效果如下图。

11、新建一个图层,盖印图层。适当把图层锐化一下,数值自定,大致效果如下图。

12、创建亮度/对比度调整图层,参数设置如图26,确定后把蒙版填充黑色,用白色画笔把人物脸部擦出来,效果如下图。


13、新建一个图层,盖印图层。简单给图片加上暗角,效果如下图。

最后微调一下细节,完成最终效果。

全教程完,学完记得交作业。如果本教程对您有所帮助,请推荐给你的朋友。
推荐教程
-

ps调出照片漂亮的暗调秋季色彩教程
Sener -

ps调出甜美的碎花裙美女教程
Sener -

ps调偏红照片为中性色效果教程
吕小川 -

写真照片,通过PS打造日系小清新少女风写真照片
阿娘- -

调出照片电影感色调教程
曹迪CDplayer -

人像修图,用PS把室外人物打造冷艳香港女郎效果风格
后期调色教程 -

统一色调,颜色不同的两张照片合成在一起后如何统一颜色
摄影PS教程 -

清新色,把一张普通人像照片的调出清新的色调
摄影PS教程 -

场景合成,利用简单的图层功能让照片场景发生变化
蚂蚁摄影MaE -

创意合成,制作在天上飞的大陆
蚂蚁摄影MaE -

创意合成,制作在天上飞的大陆
蚂蚁摄影MaE -

场景合成,利用简单的图层功能让照片场景发生变化
蚂蚁摄影MaE -

室内人像,室内情绪人像还能这样调
蚂蚁摄影MaE














