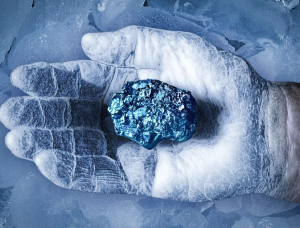PS CS3揭密:教你打造图片完美拼合
来源:不详 作者:佚名
作者:佚名 教程来源:IT168
相信大家也有同样的经历,当看到宽幅的图片,那种表现出恢宏风光的全景照,是不是也会心生羡慕,都会有一种冲动,希望自己也要能拍摄和合成出这样的照片吧。但对于不具备拍摄全景照所需的专业器材的人群,对于受场地及数码相机性能限制等原因,无法拍摄一张表现全部景物的照片,这时,我们就用到了Adobe Photoshop来进行图片合并。
Adobe公司的 Photoshop.cs2,在图片合并的技术上已经发展的很成熟,我们可以运用它来合并出我们心目中完美的宽幅全景照,但是,对于差异较大的图片,或者颜色差距较大的图片,Photoshop CS2所做出来的效果仍然是强差人意,而且当差异较大的图片合成后,我们需要比较多的时间去把颜色融合,但是随着万众期盼的CS3的发布,这个问题不再是难办,CS3新增加的:“新照片合并(The new Photomerge)”简直让我有欣喜若狂的感觉,原来在CS2里面花我两三小时还是勉强合格的拼合图片,在CS3里面,我只花了5分钟,就出来一个完美的拼合全景照了,不是唬人的,真的5分钟,而且对于色调的均化,更加得到很好的解决,下面我给大家介绍下这个神奇的新功能吧。
一.对比
1.下面,我们先看看CS2里面的拼合效果,修图的那种累啊,相信大家都经历过的了。 CS2里面的拼合效果为了说明差异,我用的是一组在CS2里面无法自动拼合,需要自己手动来进行拼贴的图
CS2里面的拼合效果为了说明差异,我用的是一组在CS2里面无法自动拼合,需要自己手动来进行拼贴的图
2.经过仔细的手动拖拉,效果还是很不满意,放大来看,接缝很明显,而且图片对接不上,颜色偏差也是比较大,很头疼的问题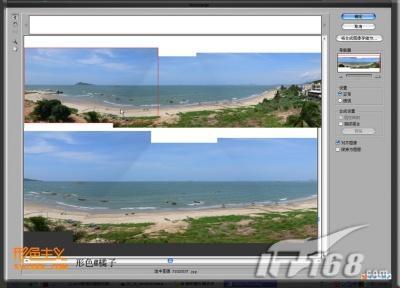 效果不令人满意还要花费不少的时间来深入细作,当初我用CS2来处理这个图片的时候的确花掉两三小时,用图章慢慢的修,慢慢的让它的色调???隼吹男Ч?共皇呛苈?狻?/P> 3. 我们先看看用CS3的:新照片合并(The new Photomerge)功能,5分钟拼合并且调色的照片,我们可以轻易的作出对比
效果不令人满意还要花费不少的时间来深入细作,当初我用CS2来处理这个图片的时候的确花掉两三小时,用图章慢慢的修,慢慢的让它的色调???隼吹男Ч?共皇呛苈?狻?/P> 3. 我们先看看用CS3的:新照片合并(The new Photomerge)功能,5分钟拼合并且调色的照片,我们可以轻易的作出对比 新照片合并功能二.The new Photomerge的功能与使用
新照片合并功能二.The new Photomerge的功能与使用
下面,我详细给大家介绍(The new Photomerge)的功能与使用:
在CS3里面打开需要合并的图片(废话)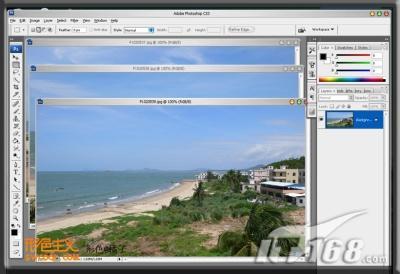 打开需要合并的图片2.单击菜单里的“File/自动/photomerge选项
打开需要合并的图片2.单击菜单里的“File/自动/photomerge选项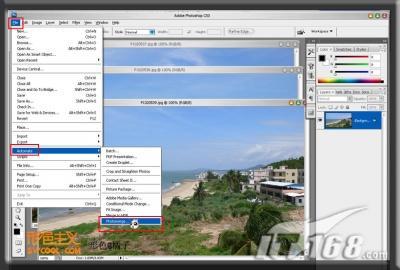 菜单里的选项3.photomerge在CS3里面全新的选项
菜单里的选项3.photomerge在CS3里面全新的选项
点击:add open files,自动把刚才在CS3里面打开的需要拼合的组图,添加到photomerge里面

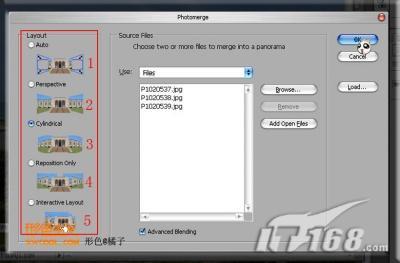
2.Perspective =====透视效果-------------(就是第一项,自动选项所出的效果)
3.Cylindrial =======圆柱体效果--------(可以作出拼合密度及效果很好的拼合图,一般拼合所选的就是这个选项)
4.Reposition only ===重新配置 -----------(蒙板修饰效果)
5.Interactive layout==Interactive规划 ----(这个等于是在CS里面的自由拖动对齐拼合)
5.下面我们看看分别点选2.4.5选项所做出的拼合效果对比: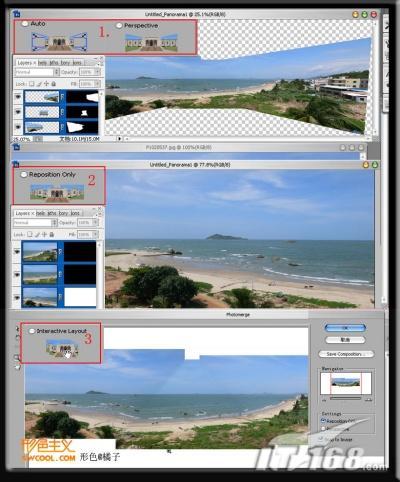 拼合效果对比1.Auto跟Perspective是一样的,我们可以看到图片拼合后是透视的效果
拼合效果对比1.Auto跟Perspective是一样的,我们可以看到图片拼合后是透视的效果
2.Reposition only ,从图片可以看到,每个图层都带有蒙板
3.Interactive layout,这个个别在CS里面的拼合是一样的
6.选中Cylindrial,点击OK,CS3自动拼合出一幅缝合的很好的全景图,从下图我们可以看出,色调也变得很均化了  全景图我们可以看到每个图层都单独有各自的蒙板,CS3的自动拼合功能把图层间的缝隙可以很好的结合在一起,我们试试把图层前的小眼睛关闭掉看看效果
全景图我们可以看到每个图层都单独有各自的蒙板,CS3的自动拼合功能把图层间的缝隙可以很好的结合在一起,我们试试把图层前的小眼睛关闭掉看看效果 隐掉部分图层效果
隐掉部分图层效果
本新闻共2
7.局部放大的对比
 局部放大的对比1.为用CS3 的The new Photomerge拼合的局部图
局部放大的对比1.为用CS3 的The new Photomerge拼合的局部图2.为PS拼合的图
我们可以明显的看到两者间的差异
8.shift ctrl alt E盖印图层,当然,你也可以直接合并所有图层,但是我们要养成习惯,在图片未完成的时候尽量保留图层,对于修图,一般是一边P一边细入调整的,一下合并了,发现需要调整的时候就很麻烦了,假如你对色彩的拼合不是很满意,可以点击菜单里面的:Edit =Auto-Blend Layers让颜色自动调整一下颜色:
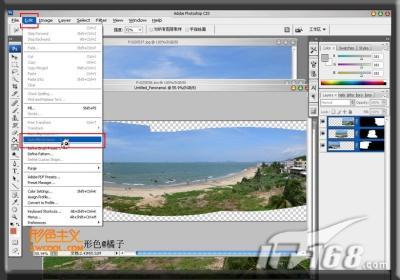 自动调整颜色这时候颜色大概满意了,但发现图片拼合的时候留下很多空白的位置。
自动调整颜色这时候颜色大概满意了,但发现图片拼合的时候留下很多空白的位置。 留下的空白位置9.对于这些空白的位置,直接裁剪的话对图片所要丢弃的部分实在太多了,假如就这样裁剪,构图也会变得很糟糕,先别急,下面慢慢把图片做完美。
留下的空白位置9.对于这些空白的位置,直接裁剪的话对图片所要丢弃的部分实在太多了,假如就这样裁剪,构图也会变得很糟糕,先别急,下面慢慢把图片做完美。 点击刚才盖印的图层,点击菜单里面的:编辑=自由变换=变形
 变形10.细心的把拼合图片向四周拉开,尽量铺盖过空白的位置,切记拉的时候注意图片的变化,别拉出一幅扭曲的图片出来
变形10.细心的把拼合图片向四周拉开,尽量铺盖过空白的位置,切记拉的时候注意图片的变化,别拉出一幅扭曲的图片出来 拉开图片11.这时候,我们可以看到经过变换的图片,空白部分大多已经给盖过,图片的效果大致也已经出来了,但是仍然有小部分的边沿还有空白,这时候我们可以运用裁剪工具,把他裁剪出来,也可以因应个人需要做成边框效果
拉开图片11.这时候,我们可以看到经过变换的图片,空白部分大多已经给盖过,图片的效果大致也已经出来了,但是仍然有小部分的边沿还有空白,这时候我们可以运用裁剪工具,把他裁剪出来,也可以因应个人需要做成边框效果 裁减当然,你也可以运用图章,修复画笔等来进行修复
裁减当然,你也可以运用图章,修复画笔等来进行修复 运用图章,修复画笔修复12.最后阶段,拼合图层
运用图章,修复画笔修复12.最后阶段,拼合图层 拼合图层
拼合图层简单的,我们教你,深奥的,你来分享
photoshop,ps,photoshopjiao cheng ,psjiao cheng ,photoshopxia zai ,pslun tan ,fei zhu liu psjiao cheng ,fei zhu liu psruan jian ,fei zhu liu tu pian ,fei zhu liu kong jian ,qqkong jian ,qqkong jian dai ma ,qqkong jian liu yan dai ma ,qqkong jian mo kuai ,QQkong jian FLASHmo kuai ,PSzi ti ,PSbi shua
全教程完,学完记得交作业。如果本教程对您有所帮助,请推荐给你的朋友。
推荐教程
-

创意合成,设计鸟与松鼠和谐共处的创意图片
笔荷 -

创意合成,用PS的操控变形制作创意大树
计算机公共课 -

创意合成,水果拉罐的创意合成
屁艾斯 -

换脸教程,详细讲解人像换脸方法
火 焰 -

场景合成,在PS中合成多个自己的创意画面
广东实习帮 -

创意合成,制作一幅“剁手”的创意照片
屁艾斯 -

场景教程,合成哥特暗黑风格女巫场景教程
夫环 -

创意合成,把风景完美的融合到苹果里面
千行PS教学 -

创意合成,设计鸟与松鼠和谐共处的创意图片
笔荷 -

创意合成,用PS的操控变形制作创意大树
计算机公共课 -

创意合成,水果拉罐的创意合成
屁艾斯 -
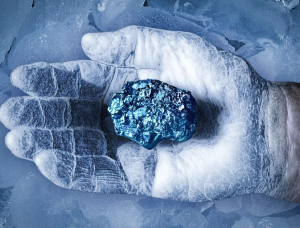
冰冻效果,制作出手部冰冻效果照片
DY平面设计 -

创意合成,制作一幅“剁手”的创意照片
屁艾斯