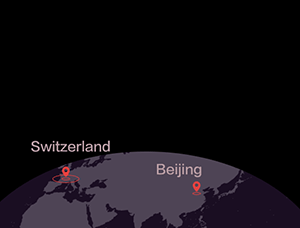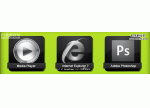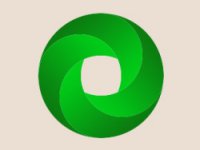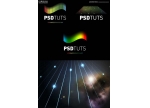经典LOGO制作教程
来源:不详 作者:佚名
经典LOGO制作教程 制作一个简单LOGO的过程:(使用到的软件:photoshop 7.0、ImageReady 7.0、Firework 2004)
一、选择图片
1、打开psotoshop,在“文件”里打开一张你准备使用的图片,最好是JPG格式的静态图片,同时注意图片的选取要有作为LOGO图标的价值,这就看个人眼光了。如下图。
2、图片的上方如果显示是“索引”字样,就必须用“图象”——“模式”——改为“RGB颜色”,否则很多功能无法使用。如果直接就显示为RGB,那就不必改了。如下图。
3、然后选择工具栏的“裁切工具”,裁切一个88*31大小的图片,图片切得大了就继续切,切到合适为止,切得小了就重来。这里裁切的尺度是80*31。如下图。(或者可以用矩形工具选取一个88831的区域,再新建一个空白图片粘贴上去)。
4、在这个例子里图片宽度不够,裁切出来的大小是80*31,应该放大为88*31。如下图。
二、加入文字
在LOGO中显示的一般是网站名称和地址,这里以本论坛名称“天空之城”和地址“www.vanely.com ”为例。做LOGO最主要的是用各种显示的方法突出文字信息,以给人深刻和良好的印象。下面就举例介绍一下几种常用的文字变换的显示方法:滑行效果、模糊效果、渐变效果、打字效果、颜色过渡效果、闪光效果。其他效果就需要自己慢慢摸索学习了。
滑行效果:字体从旁边慢慢滑行出来的效果。1、在工具栏选择文字工具——文字工具的样子的大写的“T”,在合适的地方输入文字,一般LOGO的文字格式是默认的宋体,12号大小,去掉锯齿。如下图。
字体常用的特效有投影、描边、模糊等,这里的例子用白色字体,绿色描边。进入特效设置的方法是在右下角的图层上用右键点出“混合选项”,如下图。
2、简单介绍一下这几种效果的使用方法。点击“投影”字样(而不是点击它前面的选框),把投影选项中的“距离”“大小”改为1,“角度”改为150或120,“不透明度”自己定——不透明度是指投影颜色的深浅,在“混合模式”后面的黑框里选择颜色。如下图。
3、点击“描边”,把“大小”改为1,把颜色改成你想要的。如下图。
另外一个“模糊”效果是在“滤镜”——“模糊”——“动感模糊”里。呆会再说。
4、输入文字并设置好效果后,用移动工具拖动文字的位置。如下图。
在这里可以用“缩放工具”放大图片,以便更好地设置。注意文字移动的曲线要在同一条直线上,分毫都不可偏差,比如说从左移到右,一般是用移动工具移动4或5次,每一次移动之后就要保存。保存的时候也要注意,先新建一个文件夹,把保存的图片按照顺序用01、02、03这样的文件名保存起来,这是一定必要的!也可以使用“存储为”保存为PSD图片,方便以后修改,但这种格式不能做为网页图片发布。
5、用同样的方法移动 www.vanely.com 字体。如下图。
LOGO一般常用的英文字体是04号字体,最常用的一种是里面的“04b_08”,04b_08字体点击这里下载:http://www.vanely.com/bbs/images/04B_08__.TTF字体的格式是,04b_08字体,6号大小,去掉锯齿。如下图。
6、字体的移动设置保存完毕后,进入ImageReady合成动画——点击工具栏最下边的图标进入。进入ImageReady后,选择“文件”——“导入”——“作为桢的文件夹”——选择你保存着图片的那个文件夹——确定。
7、图片间维持时间的设置,点击动画显示栏里图片下边的标志,设置间隔时间,如下图。
然后保存,注意要用“将优化结果存储为……”那个键。保存后看看效果,建议用ACDSee看,动画显示真实些,速度也快些。单纯使用滑动效果后的LOGO:

模糊效果:字体呈现瞬间模糊的效果,看起来比较动态。1、类似滑动效果的制作,选择要使用模糊效果的图层,并去掉描边特效,使用 “滤镜”——“模糊”——“动感模糊”把字体弄成模糊后再进行移动,这样看起来更有动感。完成后的LOGO如图:

渐变效果:字体从无到有渐渐显示出来。1、渐变效果是利用ImageReady的功能键完成的,在动画显示栏里,先在心里默认两张图片,第一张会慢慢渐变到第二张,然后用鼠标选择第二张,点击功能键里的“过渡”,选择过渡图片的张数,一般为3—5张,然后点确定就行了。如下图。
最后的渐变效果LOGO:

打字效果:字体一个一个逐渐显示出来。1、这种效果比较麻烦,并且只能针对中文,英文最好不要用。先在已经确定的位置上输入文字和效果,不要移动。预计图片的数量,四个字的话,一般为五张。那么就从第五张做起,逐渐到第一张。而输入文字后的图片则保存为06.gif。如下图。
2、选择“图层”——“合并可见图层”,选择“矩形选框工具”,选择并框出最后一个字,如下图。(很多功能的操作都必须先合并图层,但合并图层后不利于保存为PSD修改)
在选好的字里点右键选择“填充”—“白色”。在新建文件夹里保存为05.gif。如下图。
4、按“编辑”的“返回”回到合并图层前,用文字工具删掉最后一个字,再选择矩形选框工具(很多时候需要选择这个工具,菜单栏里的项目才会正常显示),再合并可见图层,再用矩形选框工具选出第三个字,用同样方法填充为白色,保存为04.gif。如下图。
5、用同样方法把第二、第一个字填充为白色,保存为03、02.gif。原始图片作为01.gif。6、在06.gif的基础上加入网站地址,可以自己选择效果。这里略。7、进入ImageReady合成动画,时间间隔设置为0.2秒较好。8、完成后的LOGO:

颜色过渡效果:字体上有一种不同于字体的颜色逐字滑过的效果。1、在确定的地方输入文字,加上效果,不再移动,保存为01.gif。2、用文字工具选择第一个字,把它改成于其他字体不同的颜色,保存为02.gif,如下图。
3、“返回”未修改颜色前,用同样方法只选择第二个字,把它改为红色,保存为03.gif。4、用同样方法保存完四个字,需要的话也可以对网址进行颜色过渡处理,不过每次变色最好选择两个字母同时进行。5、文字过渡效果也是用这种方法,并且更简单,写一个字就保存一次,然后再合成动画。最后的效果LOGO:

闪光效果:常见的一道闪光滑过图片表面的效果。1、在Firework 2004打开一张图片,在右上角的地方新建一个图层,如下图。
2、用鼠标选择本来的图层,而不是新建的那个图层,否则无法继续。如下图。
3、用“矩形工具”选取一道闪光的矩形,如下图。
4、对选择好的矩形进行加工,方法有两种:淡化或者模糊。如下图。
5、如果需要倾斜的矩形,只需使用“修改”——“变形”——“任意变形”,如下图。
6、选择本来的图层按快捷键F8,选择“动画”,选择桢的数目和动画的范围,如下图。
7、回到图片,拉动两头的小点调整动画范围,有时需要按住Ctrl键才能拉动,如下图。
8、在开始新建图层的地方再选择“共享图层”,如下图。
9、然后选择“文件”——“导出向导”——“继续”——“导出”就行了。完成的图片在ImageReady中导入的时候会自动变成一桢桢的图片。用这个方法完成的LOGO:
OK,说了半天不知诸位明白没有,累得我……。这里只介绍了一些常用效果的制作,请诸位看仔细步骤,基本上是缺一不可的。还有一些其他需要注意的问题,可以看看:1、文字信息最好不要超过6个字,网址最好不要超过13个字母,否则处理起来很麻烦。2、操作失误时可以用PhotoShop里“编辑”里的“返回”,返回上一步重新操作;重新开始则选择“文件”里的“恢复”,恢复到图片原始状态。3、这些效果可以综合应用,在这个基础上其实还可以弄出更多花样来。但一个LOGO的图片数最好不要超过20桢,否则文件太大显示会很慢,最后文件的大小最好在25K以下。4、这个帖子图片太多,无法一次性显示完毕的话,在图片上用右键点击“显示图片”。
一、选择图片
1、打开psotoshop,在“文件”里打开一张你准备使用的图片,最好是JPG格式的静态图片,同时注意图片的选取要有作为LOGO图标的价值,这就看个人眼光了。如下图。
2、图片的上方如果显示是“索引”字样,就必须用“图象”——“模式”——改为“RGB颜色”,否则很多功能无法使用。如果直接就显示为RGB,那就不必改了。如下图。
3、然后选择工具栏的“裁切工具”,裁切一个88*31大小的图片,图片切得大了就继续切,切到合适为止,切得小了就重来。这里裁切的尺度是80*31。如下图。(或者可以用矩形工具选取一个88831的区域,再新建一个空白图片粘贴上去)。
4、在这个例子里图片宽度不够,裁切出来的大小是80*31,应该放大为88*31。如下图。
二、加入文字
在LOGO中显示的一般是网站名称和地址,这里以本论坛名称“天空之城”和地址“www.vanely.com ”为例。做LOGO最主要的是用各种显示的方法突出文字信息,以给人深刻和良好的印象。下面就举例介绍一下几种常用的文字变换的显示方法:滑行效果、模糊效果、渐变效果、打字效果、颜色过渡效果、闪光效果。其他效果就需要自己慢慢摸索学习了。
滑行效果:字体从旁边慢慢滑行出来的效果。1、在工具栏选择文字工具——文字工具的样子的大写的“T”,在合适的地方输入文字,一般LOGO的文字格式是默认的宋体,12号大小,去掉锯齿。如下图。
字体常用的特效有投影、描边、模糊等,这里的例子用白色字体,绿色描边。进入特效设置的方法是在右下角的图层上用右键点出“混合选项”,如下图。
2、简单介绍一下这几种效果的使用方法。点击“投影”字样(而不是点击它前面的选框),把投影选项中的“距离”“大小”改为1,“角度”改为150或120,“不透明度”自己定——不透明度是指投影颜色的深浅,在“混合模式”后面的黑框里选择颜色。如下图。
3、点击“描边”,把“大小”改为1,把颜色改成你想要的。如下图。
另外一个“模糊”效果是在“滤镜”——“模糊”——“动感模糊”里。呆会再说。
4、输入文字并设置好效果后,用移动工具拖动文字的位置。如下图。
在这里可以用“缩放工具”放大图片,以便更好地设置。注意文字移动的曲线要在同一条直线上,分毫都不可偏差,比如说从左移到右,一般是用移动工具移动4或5次,每一次移动之后就要保存。保存的时候也要注意,先新建一个文件夹,把保存的图片按照顺序用01、02、03这样的文件名保存起来,这是一定必要的!也可以使用“存储为”保存为PSD图片,方便以后修改,但这种格式不能做为网页图片发布。
5、用同样的方法移动 www.vanely.com 字体。如下图。
LOGO一般常用的英文字体是04号字体,最常用的一种是里面的“04b_08”,04b_08字体点击这里下载:http://www.vanely.com/bbs/images/04B_08__.TTF字体的格式是,04b_08字体,6号大小,去掉锯齿。如下图。
6、字体的移动设置保存完毕后,进入ImageReady合成动画——点击工具栏最下边的图标进入。进入ImageReady后,选择“文件”——“导入”——“作为桢的文件夹”——选择你保存着图片的那个文件夹——确定。
7、图片间维持时间的设置,点击动画显示栏里图片下边的标志,设置间隔时间,如下图。
然后保存,注意要用“将优化结果存储为……”那个键。保存后看看效果,建议用ACDSee看,动画显示真实些,速度也快些。单纯使用滑动效果后的LOGO:

模糊效果:字体呈现瞬间模糊的效果,看起来比较动态。1、类似滑动效果的制作,选择要使用模糊效果的图层,并去掉描边特效,使用 “滤镜”——“模糊”——“动感模糊”把字体弄成模糊后再进行移动,这样看起来更有动感。完成后的LOGO如图:

渐变效果:字体从无到有渐渐显示出来。1、渐变效果是利用ImageReady的功能键完成的,在动画显示栏里,先在心里默认两张图片,第一张会慢慢渐变到第二张,然后用鼠标选择第二张,点击功能键里的“过渡”,选择过渡图片的张数,一般为3—5张,然后点确定就行了。如下图。
最后的渐变效果LOGO:

打字效果:字体一个一个逐渐显示出来。1、这种效果比较麻烦,并且只能针对中文,英文最好不要用。先在已经确定的位置上输入文字和效果,不要移动。预计图片的数量,四个字的话,一般为五张。那么就从第五张做起,逐渐到第一张。而输入文字后的图片则保存为06.gif。如下图。
2、选择“图层”——“合并可见图层”,选择“矩形选框工具”,选择并框出最后一个字,如下图。(很多功能的操作都必须先合并图层,但合并图层后不利于保存为PSD修改)
在选好的字里点右键选择“填充”—“白色”。在新建文件夹里保存为05.gif。如下图。
4、按“编辑”的“返回”回到合并图层前,用文字工具删掉最后一个字,再选择矩形选框工具(很多时候需要选择这个工具,菜单栏里的项目才会正常显示),再合并可见图层,再用矩形选框工具选出第三个字,用同样方法填充为白色,保存为04.gif。如下图。
5、用同样方法把第二、第一个字填充为白色,保存为03、02.gif。原始图片作为01.gif。6、在06.gif的基础上加入网站地址,可以自己选择效果。这里略。7、进入ImageReady合成动画,时间间隔设置为0.2秒较好。8、完成后的LOGO:

颜色过渡效果:字体上有一种不同于字体的颜色逐字滑过的效果。1、在确定的地方输入文字,加上效果,不再移动,保存为01.gif。2、用文字工具选择第一个字,把它改成于其他字体不同的颜色,保存为02.gif,如下图。
3、“返回”未修改颜色前,用同样方法只选择第二个字,把它改为红色,保存为03.gif。4、用同样方法保存完四个字,需要的话也可以对网址进行颜色过渡处理,不过每次变色最好选择两个字母同时进行。5、文字过渡效果也是用这种方法,并且更简单,写一个字就保存一次,然后再合成动画。最后的效果LOGO:

闪光效果:常见的一道闪光滑过图片表面的效果。1、在Firework 2004打开一张图片,在右上角的地方新建一个图层,如下图。
2、用鼠标选择本来的图层,而不是新建的那个图层,否则无法继续。如下图。
3、用“矩形工具”选取一道闪光的矩形,如下图。
4、对选择好的矩形进行加工,方法有两种:淡化或者模糊。如下图。
5、如果需要倾斜的矩形,只需使用“修改”——“变形”——“任意变形”,如下图。
6、选择本来的图层按快捷键F8,选择“动画”,选择桢的数目和动画的范围,如下图。
7、回到图片,拉动两头的小点调整动画范围,有时需要按住Ctrl键才能拉动,如下图。
8、在开始新建图层的地方再选择“共享图层”,如下图。
9、然后选择“文件”——“导出向导”——“继续”——“导出”就行了。完成的图片在ImageReady中导入的时候会自动变成一桢桢的图片。用这个方法完成的LOGO:
OK,说了半天不知诸位明白没有,累得我……。这里只介绍了一些常用效果的制作,请诸位看仔细步骤,基本上是缺一不可的。还有一些其他需要注意的问题,可以看看:1、文字信息最好不要超过6个字,网址最好不要超过13个字母,否则处理起来很麻烦。2、操作失误时可以用PhotoShop里“编辑”里的“返回”,返回上一步重新操作;重新开始则选择“文件”里的“恢复”,恢复到图片原始状态。3、这些效果可以综合应用,在这个基础上其实还可以弄出更多花样来。但一个LOGO的图片数最好不要超过20桢,否则文件太大显示会很慢,最后文件的大小最好在25K以下。4、这个帖子图片太多,无法一次性显示完毕的话,在图片上用右键点击“显示图片”。
全教程完,学完记得交作业。如果本教程对您有所帮助,请推荐给你的朋友。
旧一篇:ps制作漂亮清新的LOGO教程
推荐教程
-

图标设计,用PS快速给徽标文字排版
零下一度 -
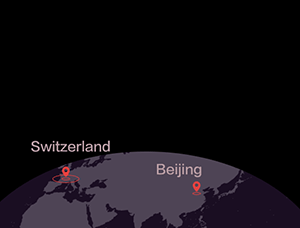
LOGO制作,用PS做一个会动的logo
ZRJstyle -

LOGO教程,用PS制作烫金效果的logo
艳阳天的星星 -
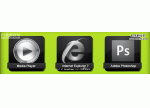
ps图标制作教程:碳纤维图标
空来风 -

图标设计,用PS快速给徽标文字排版
零下一度 -
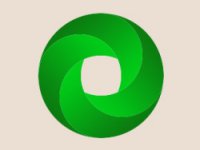
LOGO教程,曲面四分环的画法
y123456 -

LOGO教程,用PS制作烫金效果的logo
艳阳天的星星 -

LOGO教程,教你设计扁平化的谷歌logo图标
y123456 -

logo设计技巧小结
wenwen881218 -
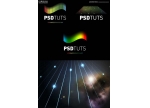
photoshop制作国外彩虹Logo教程
oosodof -

用ps制作Itunes10logo
一起ps吧 -

Photoshop打造圆饼形的质感图标教程
bbs.16xx8.com -

PS制作矢量苹果图标
微风细雨