photoshop古典素描照片效果教程
来源: 作者:
作者:佚名 来源 :Enet.com.cn
来源:Enet 作者:不详
本教程介绍怎样把人物图片处理成古典素描画。思路:先把人物图片去色,反相处理,然后再适当的加上一些滤镜效果等,再改变下图层混合模式基本效果就出来了,最后就是简单的上点色!
原图

最终效果

1、打开一张照片。
2、将“背景”层复制生成为“背景副本”层,然后选取菜单栏中的“图像”“调整”“去色”命令,将图像转换为相同颜色模式下的灰度图像,效果如图2所示

<图2>
3、按“Ctrl+L”键,弹出“色阶”对话框,参数设置如图3所示,调整后的画面效果如图4所示。

<图3>

<图4>
4、将“背景副本”层复制生成为“背景副本2”层,然后按“Ctrl+I”键,将当前画面反相显示,画面效果如图5所示

<图5>
5、选择菜单栏中的“滤镜”“模糊”“高斯模糊”命令,弹出“高斯模糊”对话框,参数设置如图6所示,画面效果如图7所示。

<图6>

<图7>
6、选择“滤镜”“杂色”“添加杂色”命令,弹出“添加杂色”对话框,参数设置如图8所示。
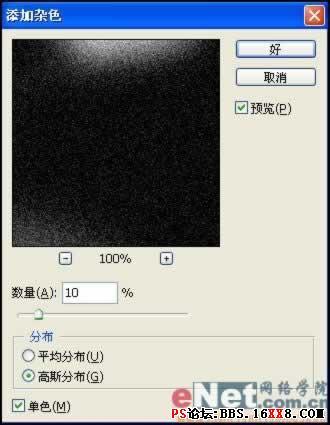
<图8>
7、选择菜单栏中的“滤镜”“画笔描边”“成角的线条”命令,弹出“成角的线条”对话框,参数设置如图9所示,画面效果如图10所示。

<图9>
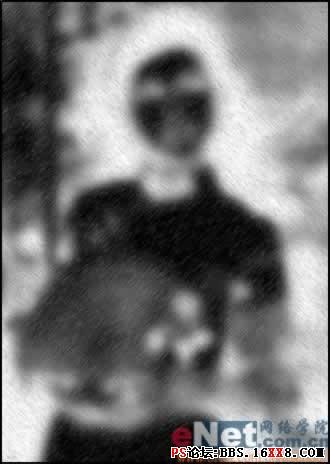
<图10>
8、将“背景副本2”的图层混合模式设置为“颜色减淡”模式,更改图层混合模式后的画面效果如图11所示。

<图11>
9、新建图层1,并将图层的混合模式设置为“正片叠底”模式,然后填充上黄灰色C25,M23,Y35,填充颜色后的素描画像如图12所示。

<图12>
来源:Enet 作者:不详
本教程介绍怎样把人物图片处理成古典素描画。思路:先把人物图片去色,反相处理,然后再适当的加上一些滤镜效果等,再改变下图层混合模式基本效果就出来了,最后就是简单的上点色!
原图

最终效果

1、打开一张照片。
2、将“背景”层复制生成为“背景副本”层,然后选取菜单栏中的“图像”“调整”“去色”命令,将图像转换为相同颜色模式下的灰度图像,效果如图2所示

<图2>
3、按“Ctrl+L”键,弹出“色阶”对话框,参数设置如图3所示,调整后的画面效果如图4所示。

<图3>

<图4>
4、将“背景副本”层复制生成为“背景副本2”层,然后按“Ctrl+I”键,将当前画面反相显示,画面效果如图5所示

<图5>
5、选择菜单栏中的“滤镜”“模糊”“高斯模糊”命令,弹出“高斯模糊”对话框,参数设置如图6所示,画面效果如图7所示。

<图6>

<图7>
6、选择“滤镜”“杂色”“添加杂色”命令,弹出“添加杂色”对话框,参数设置如图8所示。
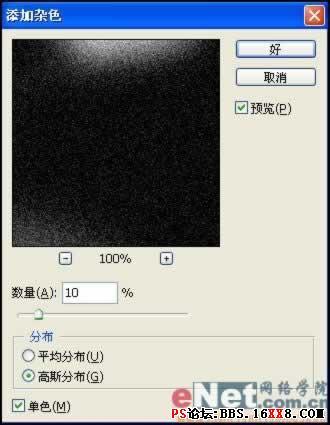
<图8>
7、选择菜单栏中的“滤镜”“画笔描边”“成角的线条”命令,弹出“成角的线条”对话框,参数设置如图9所示,画面效果如图10所示。

<图9>
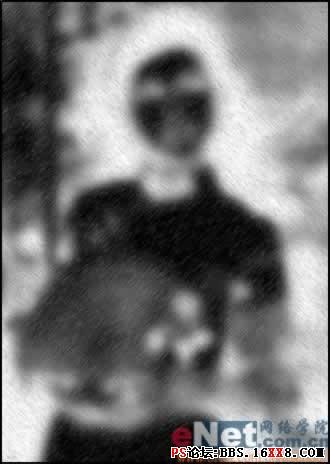
<图10>
8、将“背景副本2”的图层混合模式设置为“颜色减淡”模式,更改图层混合模式后的画面效果如图11所示。

<图11>
9、新建图层1,并将图层的混合模式设置为“正片叠底”模式,然后填充上黄灰色C25,M23,Y35,填充颜色后的素描画像如图12所示。

<图12>
全教程完,学完记得交作业。如果本教程对您有所帮助,请推荐给你的朋友。
推荐教程
-

撕边效果,制作图片撕边效果的大致过程
笔荷 -

金属效果,给金手镯图片绘制金属质感
笔荷 -

撕边效果,给照片添加一种撕边效果
回天摄协 -

抽线效果,用抽线效果给花朵制作个性化的效果
ps教程自学网 -

拼图效果,在PS中绘制乐高效果的龙猫拼图
平面设计派 -

剪纸效果,制作立体的英文字母剪纸效果
狂人设计之路 -

玻璃效果,给照片添加一种蜂巢分割的玻璃效果
启程PS设计站 -

叠放效果,在PS中绘制多张图片随机叠放的效果
启程PS设计站 -

撕边效果,制作图片撕边效果的大致过程
笔荷 -

金属效果,给金手镯图片绘制金属质感
笔荷 -

撕边效果,给照片添加一种撕边效果
回天摄协 -

下雪效果,给户外踢足球的人们制作下雪效果
回天摄协 -

千图成像,给很多张图片拼成一张千图人像
回天摄协











