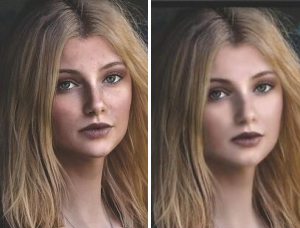Photoshop美化教程:让拍摄的照片画面变得清爽
来源: 作者:
作者:祁连山 来源:电脑报
菜菜:我每次拍摄的照片,背景都是比较杂乱,有没有什么方法可以让画面变得更清爽一点?
祁老师:你拍摄照片没有注意景深效果,完全忽略了主体和背景的区分了。好在用Photoshop制造景深效果并不难,都还可以补救。
本期使用的工具:模糊滤镜、图层蒙版、仿制图章、历史记录画笔
制作大光圈浅景深效果方法很多,这里我们只需要简单三步,用Photoshop模糊滤镜整体模糊,蒙版加上画笔擦出人物,最后再做细小的修改,我们就能达到类似相机拍摄的大光圈浅景深效果。下图是原图效果和用Photoshop处理的效果,前后的差别很大吧?

原图效果

Photoshop处理后的效果
一、用模糊滤镜虚化背景
高斯模糊滤镜可以将图像变得模糊,并且具有柔和的过渡。这里我们使用它来模拟控制景深带来的模糊效果。
1.首先我们使用快捷键“Ctrl+O”打开原图。
2.按下快捷键“Ctrl+J”,将背景图层复制(标示1),使用“滤镜→模糊→高斯模糊”,根据图像的实际情况设置参数(标示2)。模糊的值越大,背景就会越虚。

小提示:如何调才真实?
一般来讲,如果背景与主体的距离较远,可以设置较高的模糊值,如果想更加突出主体,模糊的参数就要设得更大。但是参数设置过大的话,图像会失真,因此多做几个练习,多观察小景深的照片,才会使制作的结果在不失真的前提下凸显主体人物。
二、用蒙版“擦”出人物主体
经过前面的制作,我们拥有两个图层,上层是整体模糊的图像,下层则是未经过模糊的背景图层。这时如果我们借助蒙版将清晰的主体人物擦出来的话,这个边缘会形成雾状效果,图像会失真,因此我们先要修正这个现象。
1.在被模糊的新图层上,我们使用仿制图章工具从周围取样,把人物和背景的边缘覆盖,达到用背景覆盖边缘的目的,这样就会消除在修复后出现的边缘雾状失真。

2.单击图层面板上的“添加图层蒙版”按钮,为模糊层加一个蒙版。使用黑色画笔在蒙版上涂擦,将主体人物部分擦出来。

小提示:涂擦小窍门
如果涂擦的是较硬的边缘,比如右侧被子和背景的边缘处,可以按Shift+]键,将画笔笔头变硬,这样涂出来的边缘才有明显分界。当修复头发等较复杂的边界时,可以把图像放到很大,用小的软画笔慢慢擦,这样修复的效果会很细致。而从远景到近景的过渡处,可以使用较大的软画笔和较小的画笔用低透明度慢慢擦出过渡,这样画出来的效果就不失真了。
三、修正效果
前面我们制作了小景深效果,可是如果觉得开始时的模糊滤镜参数设置过低了,难道要退回到开始从头再来吗?当然可以,在加过蒙版之后,我们同样可以对背景层进行进一步的模糊。

1.单击图层和蒙版之间,将图层和蒙版之间的链接解除。
2.单击图层缩略图,对图层进行高斯模糊操作。此时我们可以看到,蒙版就不会一起被模糊掉了。背景则按我们的要求进行了模糊处理。
3.单击确定完成之后,可以发现原来制作的蒙版可能有一些缺陷,比如出现了边缘融合的问题,我们使用画笔对蒙版进行进一步的处理即可。
小提示:为什么修正操作总失败?
有些朋友在模糊时发现背景没被模糊,合成图像的边缘却穿帮了,图像变得雾蒙蒙的。这是因为模糊滤镜被用在了蒙版上。在使用滤镜前,单击图层缩略图,对图层使用滤镜即可。判断当前操作对象是图层还是蒙版的依据是:看图层或者蒙版外面是否有白框,操作对象外部会加一个小白框以高显之。
菜菜:我每次拍摄的照片,背景都是比较杂乱,有没有什么方法可以让画面变得更清爽一点?
祁老师:你拍摄照片没有注意景深效果,完全忽略了主体和背景的区分了。好在用Photoshop制造景深效果并不难,都还可以补救。
本期使用的工具:模糊滤镜、图层蒙版、仿制图章、历史记录画笔
制作大光圈浅景深效果方法很多,这里我们只需要简单三步,用Photoshop模糊滤镜整体模糊,蒙版加上画笔擦出人物,最后再做细小的修改,我们就能达到类似相机拍摄的大光圈浅景深效果。下图是原图效果和用Photoshop处理的效果,前后的差别很大吧?

原图效果

Photoshop处理后的效果
一、用模糊滤镜虚化背景
高斯模糊滤镜可以将图像变得模糊,并且具有柔和的过渡。这里我们使用它来模拟控制景深带来的模糊效果。
1.首先我们使用快捷键“Ctrl+O”打开原图。
2.按下快捷键“Ctrl+J”,将背景图层复制(标示1),使用“滤镜→模糊→高斯模糊”,根据图像的实际情况设置参数(标示2)。模糊的值越大,背景就会越虚。

小提示:如何调才真实?
一般来讲,如果背景与主体的距离较远,可以设置较高的模糊值,如果想更加突出主体,模糊的参数就要设得更大。但是参数设置过大的话,图像会失真,因此多做几个练习,多观察小景深的照片,才会使制作的结果在不失真的前提下凸显主体人物。
二、用蒙版“擦”出人物主体
经过前面的制作,我们拥有两个图层,上层是整体模糊的图像,下层则是未经过模糊的背景图层。这时如果我们借助蒙版将清晰的主体人物擦出来的话,这个边缘会形成雾状效果,图像会失真,因此我们先要修正这个现象。
1.在被模糊的新图层上,我们使用仿制图章工具从周围取样,把人物和背景的边缘覆盖,达到用背景覆盖边缘的目的,这样就会消除在修复后出现的边缘雾状失真。

2.单击图层面板上的“添加图层蒙版”按钮,为模糊层加一个蒙版。使用黑色画笔在蒙版上涂擦,将主体人物部分擦出来。

小提示:涂擦小窍门
如果涂擦的是较硬的边缘,比如右侧被子和背景的边缘处,可以按Shift+]键,将画笔笔头变硬,这样涂出来的边缘才有明显分界。当修复头发等较复杂的边界时,可以把图像放到很大,用小的软画笔慢慢擦,这样修复的效果会很细致。而从远景到近景的过渡处,可以使用较大的软画笔和较小的画笔用低透明度慢慢擦出过渡,这样画出来的效果就不失真了。
三、修正效果
前面我们制作了小景深效果,可是如果觉得开始时的模糊滤镜参数设置过低了,难道要退回到开始从头再来吗?当然可以,在加过蒙版之后,我们同样可以对背景层进行进一步的模糊。

1.单击图层和蒙版之间,将图层和蒙版之间的链接解除。
2.单击图层缩略图,对图层进行高斯模糊操作。此时我们可以看到,蒙版就不会一起被模糊掉了。背景则按我们的要求进行了模糊处理。
3.单击确定完成之后,可以发现原来制作的蒙版可能有一些缺陷,比如出现了边缘融合的问题,我们使用画笔对蒙版进行进一步的处理即可。
小提示:为什么修正操作总失败?
有些朋友在模糊时发现背景没被模糊,合成图像的边缘却穿帮了,图像变得雾蒙蒙的。这是因为模糊滤镜被用在了蒙版上。在使用滤镜前,单击图层缩略图,对图层使用滤镜即可。判断当前操作对象是图层还是蒙版的依据是:看图层或者蒙版外面是否有白框,操作对象外部会加一个小白框以高显之。
全教程完,学完记得交作业。如果本教程对您有所帮助,请推荐给你的朋友。
新一篇:ps美化教程:美女自然美化教程
推荐教程
-

人像后期,通过PS给人物进行质感精细的人物磨皮
网络 -

人物磨皮,通过PS用高低频给人物进行精细磨皮
网络 -

ps 利用计算给雀斑美女磨皮美容教程
蓝月心 -

快速磨皮 ,通过PS用通道给人物进行磨皮
PS教程自学Photoshop -
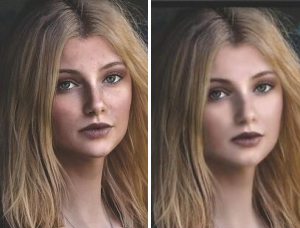
快速磨皮,在PS中对人像进行快速有质感的磨皮
西瓜老师 -

人像磨皮,PS中人像后期的高效磨皮方法
西瓜老师 -

人物磨皮,超级简单快速的给人物进行光滑磨皮
启程PS设计站 -

人物磨皮,用通道给人物进行简单磨皮
hh吃饭 -

人物磨皮,用Photoshop让人物皮肤光滑细腻
佚名 -

玻璃效果,制作雨后玻璃水珠效果
蚂蚁摄影MaE -

人物磨皮,用高低频给人物进行磨皮
蚂蚁摄影MaE -

人物磨皮,纹色分离法磨皮光滑不失纹理
油菜的PS笔记 -

人物磨皮,快速打造人物丝滑皮肤
米菲圈