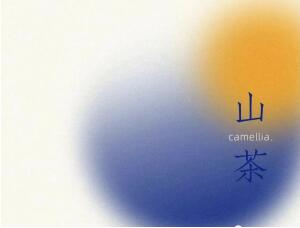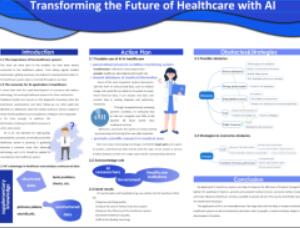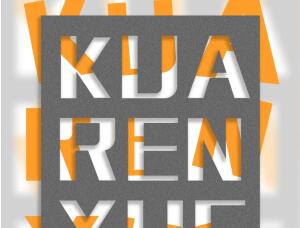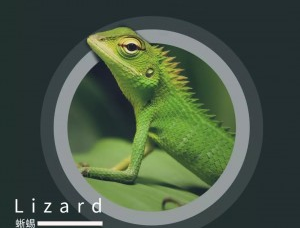ps合成方法制作电影海报
来源: 作者:
作者:者 林栖者(编译) 来源:Enet硅谷动力
先看一下最终效果:
第一步:打开素材图片,如下图所示。
第二步:按【Ctrl+J】键复制图层,将新图层命名为【山】。选择背景图层,将前景色设为#b1b0b6,然后按【Alt+Del】键填充背景图层。在工具箱中选择【颜色替换工具】,适当降低画笔的硬度,在天空处进行涂抹,得到下图所示结果。(林栖者语:如果你的PS里找不到【颜色替换工具】,可以使用【橡皮擦工具】进行代替,可得到类似的效果。)
第三步:执行【图像—画布大小】命令,将画布的高度调大一些,如下图所示。
调整画布大小后的效果。
第四步:使用【移动工具】将图层【山】像下拖一些,如下图所示。
第五步:点击图层调板下方的【创建新图层】按钮,新建一层,将前景色设为#a1a0a6,使用【画笔工具】在图像的上部进行涂抹,得到下图的效果。
第六步:按【Ctrl+E】键将刚才新建的图层和【山】合并,合并后的图层仍命名为【山】。 观察上图,我们发现两种颜色交合处有明显的“边界”。我们可以使用【修复画笔工具】来修复图像。(林栖者语:在使用【修复画笔工具】时,必须先选择“源”。在本例中先按住【ALT】键,点击图像的上部,选择“源”,然后再在下面的图像及“目标”处涂抹即可。大家可以多次选择“源”。)修复后的效果如下图所示。
第七步:执行【图像—调整—色彩平衡】命令,弹出【色彩平衡】对话框,其参数设置如下图所示。
效果图如下。
第八步:执行【图层—新建调整图层—可选颜色】命令,在弹出的窗口中点击【确定】按钮,然后又会弹出【可选颜色选项】对话框,其参数设置如下。
效果图如下。
第九步:执行【图层—新建调整图层—可选颜色】命令,参数设置及效果图如下。
第十步:打开一张【月亮】素材,如下图所示。
双击背景图层的缩略图解锁,使用【模板工具】选择黑色的背景,然后【Delete】键删除背景,如下图所示。
第十一步:使用【移动工具】将“月亮”拖入文件【山】中,并将新图层重命名为【月亮】,如下图所示。
第十二步:按【Ctrl+T】键进入自由变换模式,调整图层大小及位置,如下图所示。
第十三步:将【月亮】图层的图层混合模式改为【柔光】。双击它的图层缩略图调出【图层样式】对话框,为其添加图层样式,参数设置及效果如下各图所示。
第十四步:新建一层,命名为【柔光】,使用颜色#beaadb填充该层,并将其图层混合模式改为【柔光】;再新建一层【叠加】,使用颜色#89ad63填充,然后将其图层混合模式改为【叠加】,并将其图层不透明度改为 44% 。效果如下图所示。
第十五步:新建一层,命名为【星尘】,将前景色设为白色,选择【画笔工具】进行涂抹。应用笔刷后的效果如下图所示。
第十六步:下面是自由发挥时间了,下面是我制作的一些效果。
本教程首页处的效果是原作者最喜欢的一个效果《Earth mother revenges》,也是笔者最喜欢的。但是在原文中并没有海报制作的详细步骤。所以笔者在这里只能根据自己的经验推测一下了,下面是我的制作步骤,如有错误敬请指正。
首先,打开如下图所示的素材文件,并将其拖入文件【山】中,将图层的混合模式改为【叠加】。然后为其添加蒙版,使用黑色的柔性笔刷进行涂抹(或者干脆使用橡皮擦工具进行擦除)。
效果如下图所示。
第十七步:新建一个图层,将前景色设为#d3513a,选择一个柔性笔刷,在雪山及月亮处涂抹,然后将该图层的图层混合模式改为【变亮】,效果如下图所示。
第十八步:打开如下图所示的素材,使用【矩形选框工具】选择人物的面部,按【Ctrl+C】键复制,然后再文件【山】中,按【Ctrl+V】键粘贴。按【Ctrl+T】键进入自由变换模式,调整图层大小及位置。然后执行【图像—调整—去色】命令进行去色,效果如下图所示。
第十九步:使用【移动工具】将人物图层移动到图层【月亮】的下面,并将图层混合模式改为【柔光】。为其添加图层蒙版,使用黑色的柔性笔刷,在图像的边缘处涂抹,使它与背景融合的更好。你还可以试着降低图层的不透明度,效果如下图所示。
第二十步:添加文字完成最终效果。
上面这幅是原作者的效果图,我做的不是很完美。
全教程完,学完记得交作业。如果本教程对您有所帮助,请推荐给你的朋友。
推荐教程
-
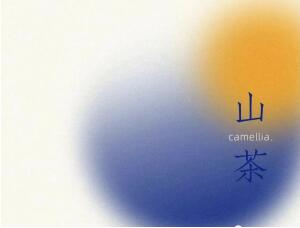
海报制作,用PS制作弥散光海报
计算机公共课 -
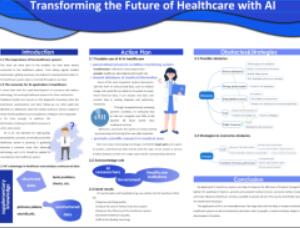
海报制作,用PS制作学术海报
计算机公共课 -
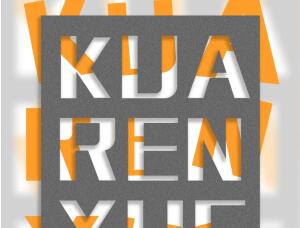
海报制作,快速制作镂空文字海报
狂人设计之路 -

海报制作,制作2023主题创意海报
设计高高手 -

海报制作,在PS中制作运动风格的创意海报
极微设计 -
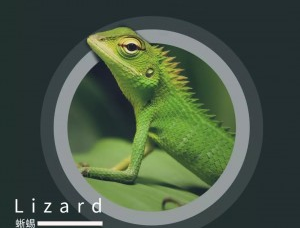
海报设计,用蒙版制作主体突出的简约海报
设计庶 -

海报制作,在PS中制作一种折叠文字效果字母海报
极微设计 -

海报制作,制作一款折纸镂空心形海报
极微设计 -
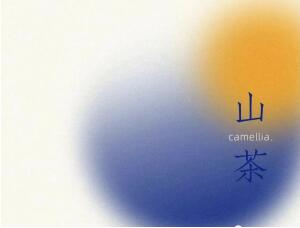
海报制作,用PS制作弥散光海报
计算机公共课 -
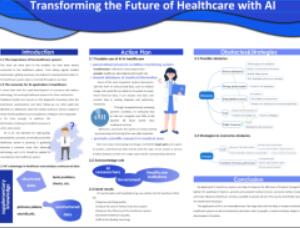
海报制作,用PS制作学术海报
计算机公共课 -
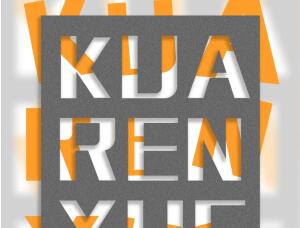
海报制作,快速制作镂空文字海报
狂人设计之路 -

海报制作,制作美式复古风海报
计算机公共课 -

海报制作,创建一款极具创意的人物海报
计算机公共课