[非主流PS教程] VONAI效果图制作全解完整版Ⅱ!!第二部!
来源:不详 作者:佚名
VONAI效果图制作全解完整版Ⅱ!!第二部!这是第二次写关于VONAI的教程了,不同于第一个教程(VONAI效果图制作全解完整版)的地方是:
1,第一个使用于所有相片,效果不是很夸张;第二个用的图必须要画面冲击力强烈的,画面元素与元素之间有主次关系,主要突现脸部,进行面部特写处理。
2,使用光照效果,突出主体部分;背静浓烈,与光亮部分形成对比,形势缓和;明暗交界线较明显;
3,画面风格感要强一点,适用于黑色背景;
4,主体边缘模糊,与暗景连成一片。
---------------------------------------------
要用的工具:
1,Photo shop;
2,大红花笔刷。 (Rose)
请点这里下载:大红花笔刷下载
---------------------------------------------

教程,开始:
部分原图:

1,打开图片,Ctrl J复制背景图层,混合模式为叠加,不透明度调整为53%
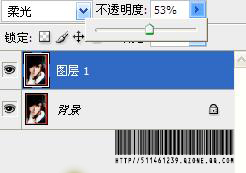
2,点击图层调整工具(半黑半白的圈圈),选择渐变映射。
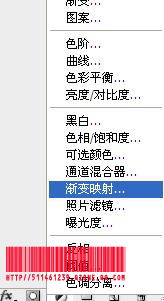
3,弹出窗口,点击渐变长条。
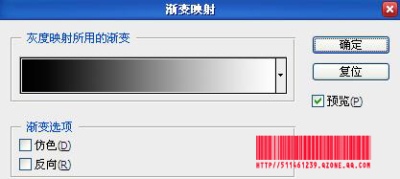
4,弹出窗口,点击左下角的色标(全黑的笔),再点击颜色旁边的黑长条。
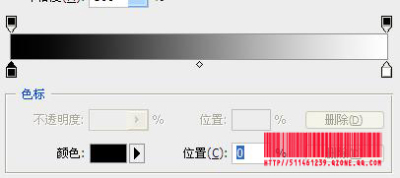
5,弹出窗口,设置如下。
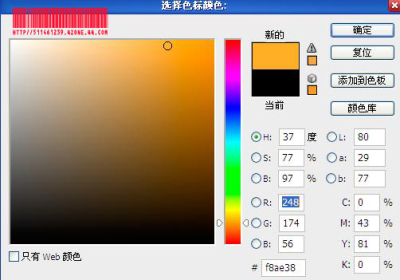
6,步骤5确定后返回渐变映射窗口,选择反向,为的是填充画面高光的部分。
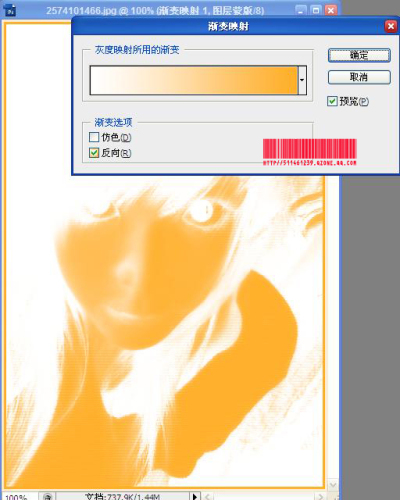
图层的混合模式为正片叠底

不透明度为58%
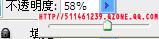
图像效果如下:

7,选择背景图层
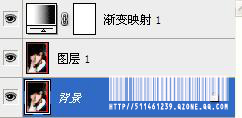
滤镜-画笔描边-深色线条。
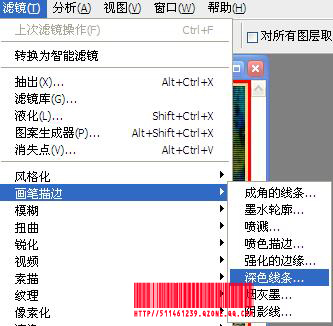
数据如下:
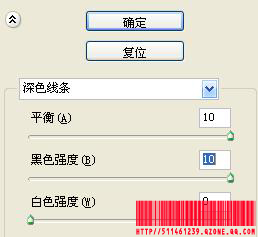
为了保证画面不被滤镜大面积破坏,消退一些深色线条效果,
编辑-渐隐深色线条
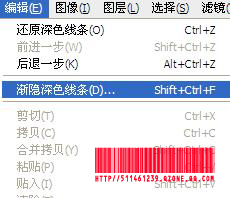
数据调整如下:
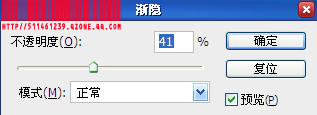
调整后效果如下:

8,进行色阶调整
图像-调整-色阶。
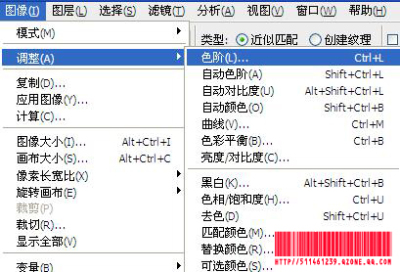
只调整通道RGB和通道红,数据如下:

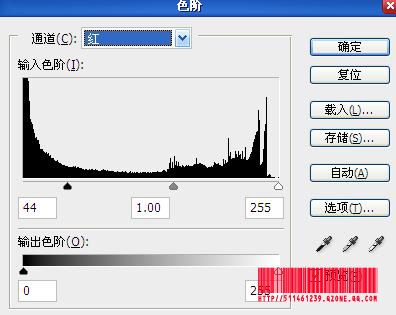
效果如下:

9,对人物眼睛/睫毛调整
在工具栏上选择多边形套索工具

圈出眼睛和睫毛,(记住,起始要有终,圈出的轮廓是全封闭图形)
右击选择羽化,如图
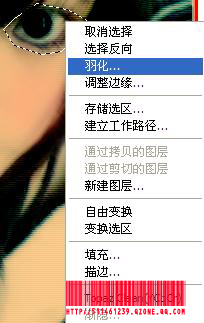
羽化3像素
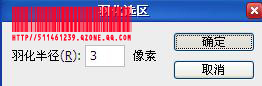
进行深色线条。 滤镜-画笔描边-深色线条。
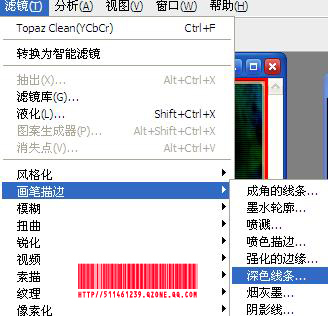
调整数据如下:
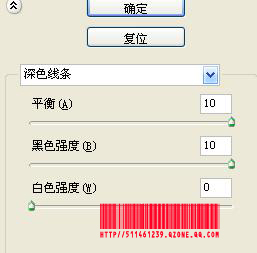
渐隐深色线条。编辑-渐隐深色线条
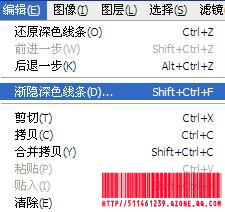
数据调整如下,不透明度为76%(可自行调整)
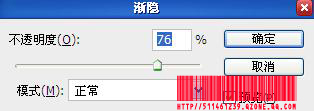
另一只眼睛也一样。
Ctrl Shift E合并所有图层。
10,对高光部分再次进行色彩管理。
返回图层一栏,渐变映射。
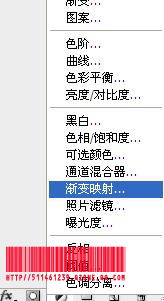
和上次一样,点击渐变长条,弹出此窗口,颜色设置如下:
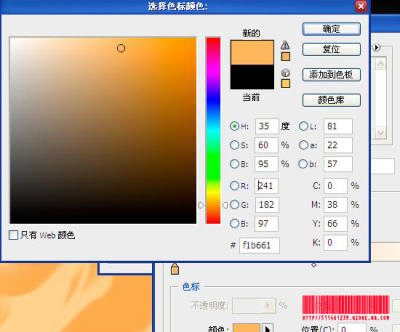
选择反色。(高光区)
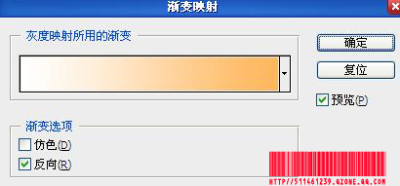
图层混合模式为 正片叠底
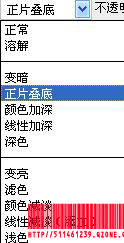
不透明度为37%

11,细节处理。
在工具栏上选择多边形套索工具
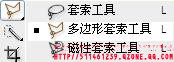
圈出额头上的刘海,右点选择羽化
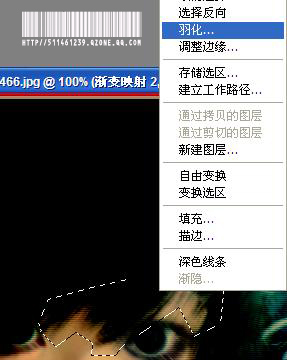
羽化3像素
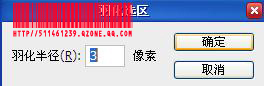
滤镜-画笔描边-成角的线条,调整数据如下:
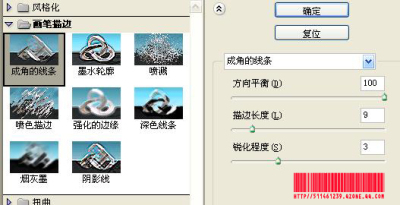
效果如下:
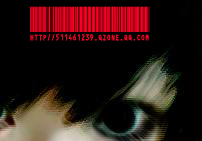
编辑-渐隐成角的线条,调整数据如下:
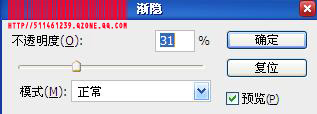
12,再次进行色阶调整。
图像-调整-色阶,只调整通道红,数据如下:
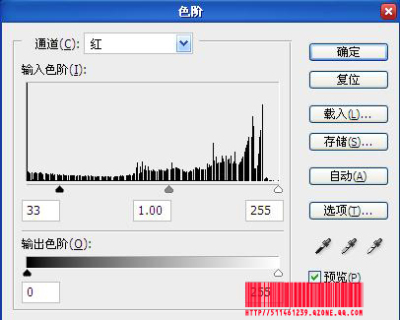
图像效果如下:

13,对图像进行裁剪。(略)

裁剪后:

14,为使画面协调,刷上ROSE笔刷(我选择的是两朵的,560的那个)
自己根据图片调整。
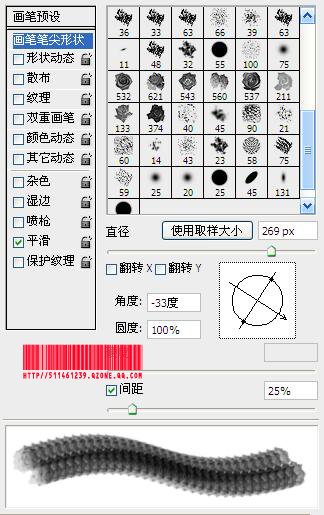
效果如下:

15,最后,进行光照效果,为的是能更好地突出光亮部分
滤镜-渲染-光照效果。
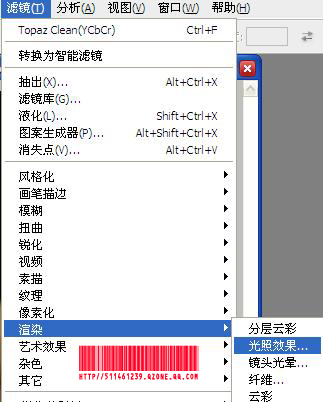
我调整的是这样的
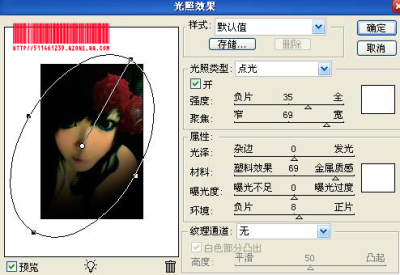
16,加上字,完成。(注意你的光照是从哪个方向射过来的,字体部分明暗要调整)
最后效果图1

效果图二

1,第一个使用于所有相片,效果不是很夸张;第二个用的图必须要画面冲击力强烈的,画面元素与元素之间有主次关系,主要突现脸部,进行面部特写处理。
2,使用光照效果,突出主体部分;背静浓烈,与光亮部分形成对比,形势缓和;明暗交界线较明显;
3,画面风格感要强一点,适用于黑色背景;
4,主体边缘模糊,与暗景连成一片。
---------------------------------------------
要用的工具:
1,Photo shop;
2,大红花笔刷。 (Rose)
请点这里下载:大红花笔刷下载
---------------------------------------------

教程,开始:
部分原图:

1,打开图片,Ctrl J复制背景图层,混合模式为叠加,不透明度调整为53%
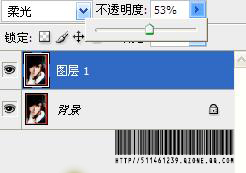
2,点击图层调整工具(半黑半白的圈圈),选择渐变映射。
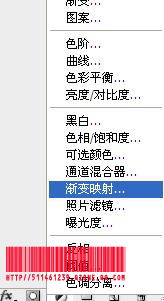
3,弹出窗口,点击渐变长条。
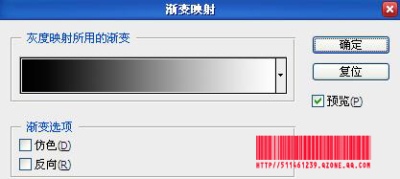
4,弹出窗口,点击左下角的色标(全黑的笔),再点击颜色旁边的黑长条。
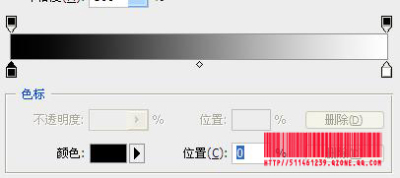
5,弹出窗口,设置如下。
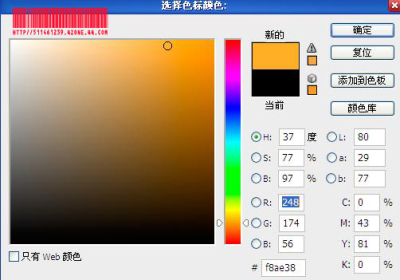
6,步骤5确定后返回渐变映射窗口,选择反向,为的是填充画面高光的部分。
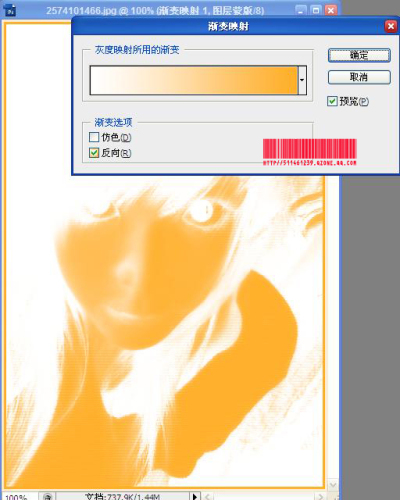
图层的混合模式为正片叠底

不透明度为58%
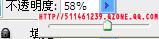
图像效果如下:

7,选择背景图层
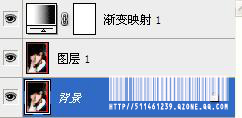
滤镜-画笔描边-深色线条。
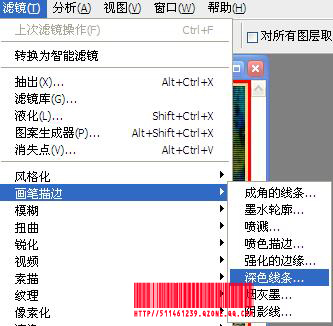
数据如下:
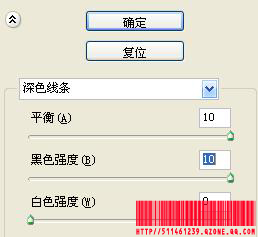
为了保证画面不被滤镜大面积破坏,消退一些深色线条效果,
编辑-渐隐深色线条
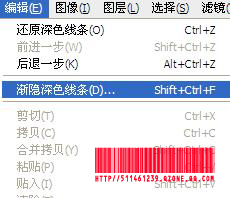
数据调整如下:
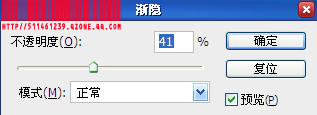
调整后效果如下:

8,进行色阶调整
图像-调整-色阶。
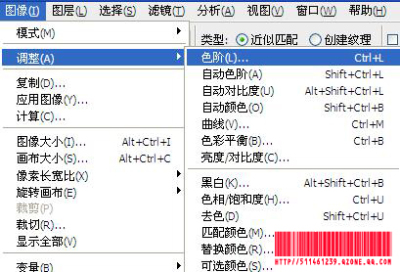
只调整通道RGB和通道红,数据如下:

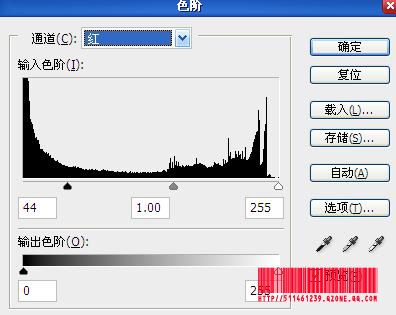
效果如下:

9,对人物眼睛/睫毛调整
在工具栏上选择多边形套索工具

圈出眼睛和睫毛,(记住,起始要有终,圈出的轮廓是全封闭图形)
右击选择羽化,如图
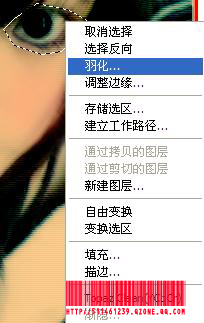
羽化3像素
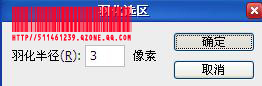
进行深色线条。 滤镜-画笔描边-深色线条。
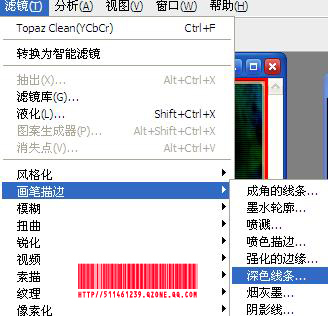
调整数据如下:
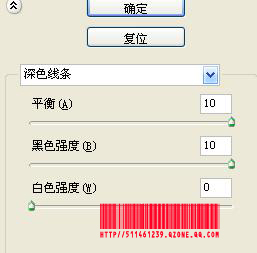
渐隐深色线条。编辑-渐隐深色线条
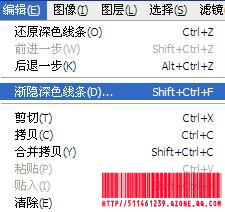
数据调整如下,不透明度为76%(可自行调整)
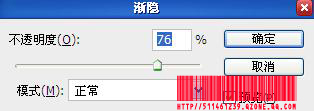
另一只眼睛也一样。
Ctrl Shift E合并所有图层。
10,对高光部分再次进行色彩管理。
返回图层一栏,渐变映射。
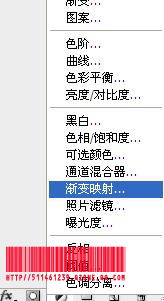
和上次一样,点击渐变长条,弹出此窗口,颜色设置如下:
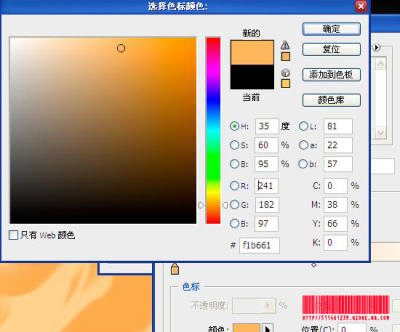
选择反色。(高光区)
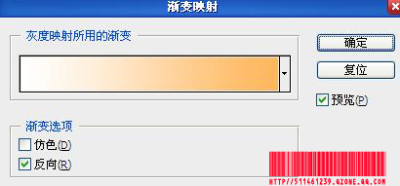
图层混合模式为 正片叠底
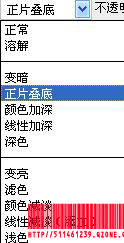
不透明度为37%

11,细节处理。
在工具栏上选择多边形套索工具
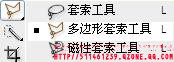
圈出额头上的刘海,右点选择羽化
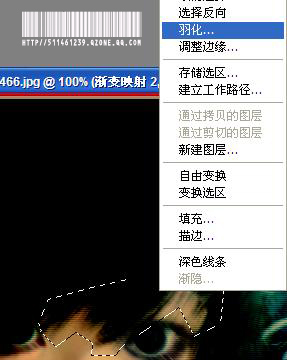
羽化3像素
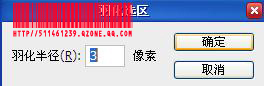
滤镜-画笔描边-成角的线条,调整数据如下:
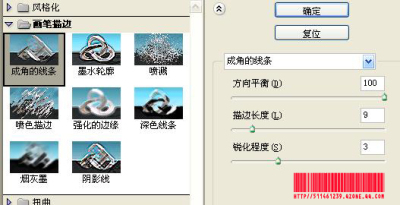
效果如下:
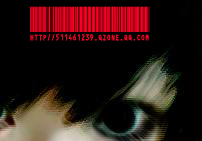
编辑-渐隐成角的线条,调整数据如下:
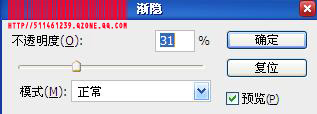
12,再次进行色阶调整。
图像-调整-色阶,只调整通道红,数据如下:
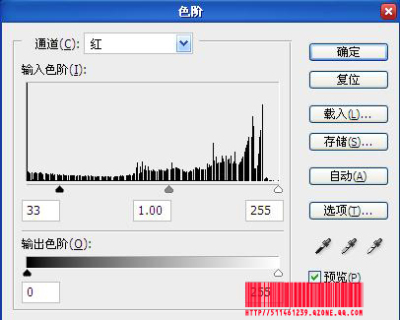
图像效果如下:

13,对图像进行裁剪。(略)

裁剪后:

14,为使画面协调,刷上ROSE笔刷(我选择的是两朵的,560的那个)
自己根据图片调整。
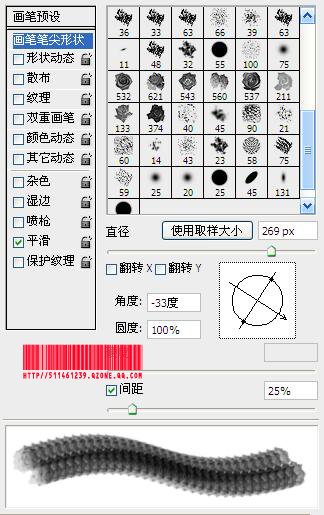
效果如下:

15,最后,进行光照效果,为的是能更好地突出光亮部分
滤镜-渲染-光照效果。
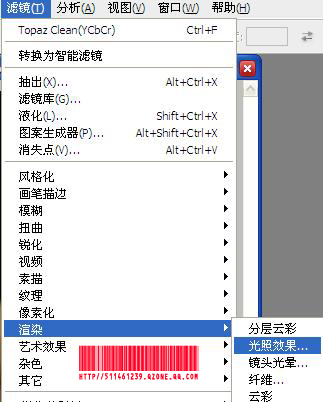
我调整的是这样的
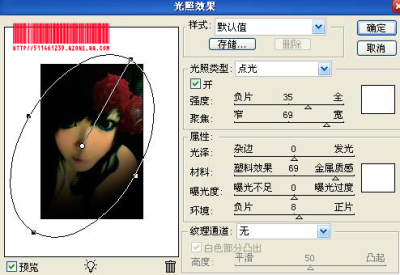
16,加上字,完成。(注意你的光照是从哪个方向射过来的,字体部分明暗要调整)
最后效果图1

效果图二

全教程完,学完记得交作业。如果本教程对您有所帮助,请推荐给你的朋友。
推荐教程
-

粉色调,调出紫粉色梦幻色天空的唯美照片
蚂蚁摄影MaE -

暗黑调,给室外扫街拍摄的照片调出暗黑系色调
后期调色教程 -

调色教程,通过通道混合器给人物照片做色片
ESPstudio -

蓝色调,调出周杰伦新专辑《最伟大的作品》色调
后期调色教程 -

PS非主流甜美女孩
网络 -

后期调色,在PS中制作充满人间烟火气息的照片
后期调色教程 -

胶片色,用PS快速调出日系胶片色调
曼哈顿印象 -

蓝色调,地铁站专属的科技感蓝色调照片
后期调色教程 -

复古色调,王家卫式的港风人物调色效果
蚂蚁摄影MaE -

粉色调,调出紫粉色梦幻色天空的唯美照片
蚂蚁摄影MaE -

暗黑调,给室外扫街拍摄的照片调出暗黑系色调
后期调色教程 -

静物调色,用曲线给静物照片调出意境蓝调
后期调色教程 -

电影色调,在PS中调出有质感的电影色调
后期调色教程













