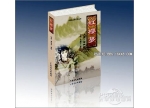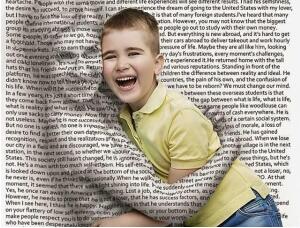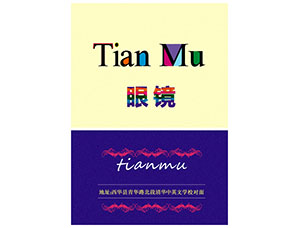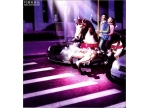Photoshop CS4制作3.12植树节矢量卡通宣传画
来源:作者:集创设计 来源:pconli 作者:admin
每年的3月12日植树节到来之际,人们纷纷走向田野山岗,履行公民的植树义务。许多人用种植纪念树、营造纪念林的形式,铭志于树,寄情于林,现在与大家分享用Photoshop制作植树的插画方法。
让我们看一下最终的效果图:
1、执行菜单:“文件”/“新建”(快捷键Ctrl+N),新建一个空白文件,设置名称:植树画;宽度:640像素;高度:480像素;分辨率:72像素,如图1所示。
2、执行菜单:“图层”/“新建”/“新建图层”(快捷键Ctrl+Shift+N),建立一个新图层并命名为起稿,如图2所示。
3、选择画笔工具,注意笔刷设置2像素画笔样式,在画面上画出草稿,合理安排构图,如图3所示。
4、选择渐变工具,单击工具选项栏的可编辑渐变颜色图标,弹出渐变编辑器对话框,自定渐变颜色,浅蓝色到白色的渐变,如图4所示。
5、用渐变工具,工具选项栏设置线性渐变,在画面中从右上角处向左下角处拖动,在画面中拖出渐变颜色效果,如图5所示。
6、执行菜单:“图层”/“新建”/“新建图层”(快捷键Ctrl+Shift+N)新建一个图层,命名为男孩头部,选择钢笔工具并在工具选项栏中设置路径模式,按起稿层的轮廓,勾勒出男孩头部,如图6所示。
7、设置前景色为R:253,G:239,B:213,按Ctrl+Enter载入选区,按Alt+Del填充, 再按Ctrl+D取消选区,如图7所示。
8、执行菜单:“图层”/“新建”/“新建图层”(快捷键Ctrl+Shift+N)新建一个图层,命名为男孩头发,设置前景色为 R:42,G:21,B:8,使用钢笔工具,按起稿层的轮廓,勾勒出男孩头发,再按Ctrl+Enter载入选区,按Alt+Del填充,如图8所示。
9、执行菜单:“图层”/“新建”/“新建图层”(快捷键Ctrl+Shift+N)新建一个图层,命名为男孩衣服,设置前景色为 R:127,G:127,B:178,使用钢笔工具,按起稿层的轮廓,勾勒出男孩衣服,再按Ctrl+Enter载入选区,按Alt+Del填充,如图9 所示。
10、执行菜单:“图层”/“新建”/“新建图层”(快捷键Ctrl+Shift+N)新建一个图层,命名为男孩手与颈,设置前景色为 R:254,G:234,B:197,使用钢笔工具,按起稿层的轮廓,勾勒出手与颈,再按Ctrl+Enter载入选区,按Alt+Del填充,如图10 所示。
11、执行菜单:“图层”/“新建”/“新建图层”(快捷键Ctrl+Shift+N)新建一个图层,命名为男孩裤子,设置前景色为 R:79,G:116,B:158,使用钢笔工具,按起稿层的轮廓,勾勒出裤子,再按Ctrl+Enter载入选区,按Alt+Del填充,如图11所 示。
12、执行菜单:“图层”/“新建”/“新建图层”(快捷键Ctrl+Shift+N)新建一个图层,命名为男孩鞋子,设置前景色为 R:126,G:114,B:124,使用钢笔工具,按起稿层的轮廓,勾勒出鞋子,再按Ctrl+Enter载入选区,按Alt+Del填充,如图12所 示。
13、执行菜单:“图层”/“新建”/“新建图层”(快捷键Ctrl+Shift+N)新建一个图层,命名为铲子,设置前景色为 R:208,G:173,B:140,使用钢笔工具,按起稿层的轮廓,勾勒出铲子,再按Ctrl+Enter载入选区,按Alt+Del填充,如图13所 示。
14、执行菜单:“图层”/“新建”/“新建图层”(快捷键Ctrl+Shift+N)新建一个图层,命名为铲头,设置前景色为 R:169,G:183,B:194,使用钢笔工具,按起稿层的轮廓,勾勒出铲头,再按Ctrl+Enter载入选区,按Alt+Del填充,如图14所 示。
15、执行菜单:“图层”/“新建”/“新建图层”(快捷键Ctrl+Shift+N)新建一个图层,命名为男孩脸部,选择画笔工具,在工具选项栏设置画笔大小为3像素,不透明为41%,前景色为黑色,点绘眼睛与眉毛、鼻子,如图15所示。
16、再用画笔工具,在工具选项栏设置画笔大小为2像素,画出嘴,如图16所示。
17、选择笔画工具,在工具选项栏设置画笔大小为9像素,不透明100%,设置前景色为R:243,G:119,B:1172,在脸部点绘出红晕效果,如图17所示。
18、选择加深工具,在工具选项栏中设置画笔大小为10像素,范围为中间调,曝光度为22%,在图层男孩头部加深阴影部分,图18所示。
19、按照18的制画方法,加深各部分的阴影,如图19所示。
20、参考男孩的绘画方法,给女孩绘制出最终效果图20所示。
21、执行菜单:“图层”/“新建”/“新建图层”(快捷键Ctrl+Shift+N)新建一个图层,命名为树,设置前景色为 R:132,G:229,B:91,使用钢笔工具,按起稿层的轮廓,勾勒出树叶,再按Ctrl+Enter载入选区,按Alt+Del填充,如图21所 示。
22、用钢笔绘画效果,再用加深工具,绘画阴影部分,如图22所示。
23、执行菜单:“图层”/“新建”/“新建图层”(快捷键Ctrl+Shift+N)新建一个图层,命名为地,设置前景色为 R:238,G:226,B:176,使用钢笔工具,按起稿层的轮廓,勾勒出地面,再按Ctrl+Enter载入选区,按Alt+Del填充,如图23所 示。
24、设置前景色为R:242,G:232,B:207,使用钢笔工具,按起稿层的轮廓,勾勒出男孩头发,按Ctrl+Enter载入选区,按Alt+Del填充,如图24所示。
25、选择笔画工具,在工具栏上设置画笔2像素,不透明38%,前景色为白色,绘画水的效果,如图25所示。
26、选择加深工具,绘画阴影部分,如图26所示。
27、选择横排文字工具,字体为黑体,大小60点,输入文字,如图27所示。
全教程完,学完记得交作业。如果本教程对您有所帮助,请推荐给你的朋友。