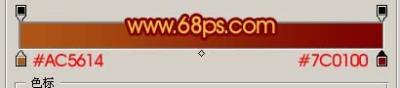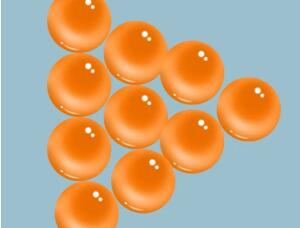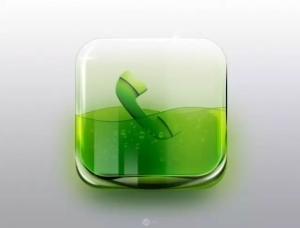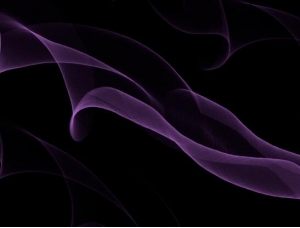Photoshop绘制精细留声机图片
来源:未知 作者:admin
本教程的实物图构造比较复杂,不过基本的构成小元素都是用类似的方法做好的。只要掌握好基本的透视及高光和暗调的变现,就很容易做出来。
原图
1、新建一个600 * 600像素文件,背景暂时用白色,新建一个图层用直线工具简单绘制出轮廓图如图1,不需要太多细节,基本面出来了即可。
<图1>
2、开始制作,先把背景拉上黑白径向渐变,新建一个图层开始制作木箱的上部分,用钢笔工具勾出图2所示路径转为选区,选择渐变工具颜色设置如图3,然后拉出图4所示的线性渐变。
<图2>
<图3>
<图4>
3、再制作其它几个面,渐变色可以参考下图,基本为两色渐变。制作方法先用钢笔工具勾出小面的形状,转为选区后拉上渐变色,为了节省时间这里就略过。
<图5>
4、主体架构的制作,这里的面比较多,需要注意好颜色层次变化。
<图6>
5、箱子的几个面的制作,这些就比较简单,大致效果如下图。
<图7>
6、完成箱子部分后适当加点反光及投影,效果如图8。
<图8>
7、手柄部分的制作,新建一个图层,用钢笔工具勾出形状后转为选区,拉上渐变色,大致过程如图9,10。
<图9>
<图10>
8、光碟部分的制作,新建一个图层,用椭圆选框工具拉一个椭圆如图11,填充黑色。
<图11>
9、选择矩形选框工具拉一个竖的矩形,按Ctrl + Alt + D羽化,数值为15,如图12,然后新建一个图层填充白色。
<图12>
<图13>
10、适当的变换一下角度,把超出的部分删除,如图14。
<图14>
11、新建一个图层,同样的方法在光碟的中心位置加上一条明显的白线如图15。
<图15>
12、加上反光和阴影如图16。
<图16>
13、同样的方法在光碟的上面再制作一个稍小的椭圆如图17。
<图17>
14、大致光碟做好的效果如图18、19。
<图18>
<图19>
15、开始制作喇叭部分,大致过程如图20-24。
<图20>
<图21>
<图22>
<图23>
<图24>
16、制作喇叭部分里面的金属质感,如图25,26。
<图25>
<图26>
17、最后整体调整细节及颜色,完成最终效果。
<图27>
作者:Sener 来源:PS联盟
全教程完,学完记得交作业。如果本教程对您有所帮助,请推荐给你的朋友。
推荐教程
-

动漫鼠绘,鼠绘立体皮卡丘实例
承辉学院 -

鼠绘蜻蜓,鼠绘一只简洁的发光蜻蜓图案
Sener -

鼠绘手表,鼠绘一只金属手表教程
张小碗儿 -

PS毛绒质感写实案例鼠绘小猫制作详解
学photoshop -

ps鼠绘覆盆子
Sener -
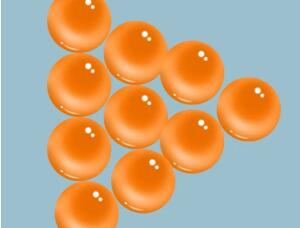
鼠绘珠子,制作小时候玩的玻璃弹珠
狂人设计之路 -

工具鼠绘,鼠绘一部播映机
P大点S -

鼠绘相机,鼠绘一部白色的Nikon相机教程
smileypipi -
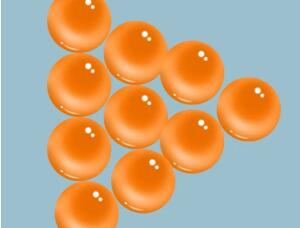
鼠绘珠子,制作小时候玩的玻璃弹珠
狂人设计之路 -
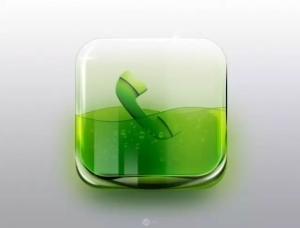
图标制作,鼠绘非常有创意质感的饮料UI图标
Hazel24 -
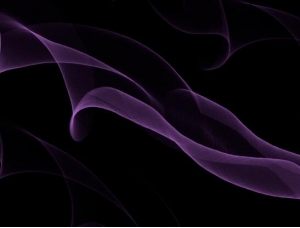
光线壁纸,用PS中的画笔制作飘舞的烟雾光束
西瓜老师 -

制作花朵,通过PS绘制多彩的花朵
爱知趣教程 -

ps制作一个金色立体元宝
Sener