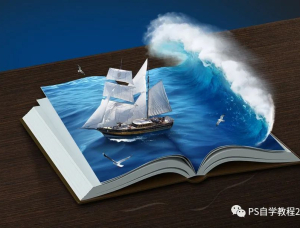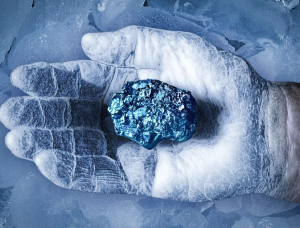Photoshop合成实例:雪地上的美丽天使
来源:10steps.sg 作者:admin
Photoshop合成:打造自己的童话,为自己添加天使的翅膀。
步骤 1、选择图像素材。
步骤 2、创建 750 x 550px 画布,导入雪山素材,并使用柔角橡皮擦工具将雪山顶上的天空擦除。
步骤 3、在雪山图层下方新建图层,并将云彩素材导入该层,通过自由变换(Ctrl + T)调整云层。
步骤 4、图层 >> 新建调整图层 >> 色阶,属性设为7,1.38,255。
步骤 5、新建图层,导入人物素材,使用黑色柔角笔刷描绘人物脚下得到阴影效果。
步骤 6、在人物层下方创建新图层,将前景色设为白色,导入天使翅膀笔刷,绘制如下效果。
步骤 7、复制翅膀层,并将复制层混合模式设为“强光”。
使用不透明度为50%的柔角黑色笔刷,在人物胳膊附近添加阴影效果。
步骤 8、新建图层,使用不透明度40%的柔角白色笔刷描绘图层,编辑 >> 变换 >> 扭曲,调节节点得到如下效果。
步骤 9、新建图层,载入羽毛笔刷,选择不同大小的笔刷描绘画布。
双击羽毛层打开图层样式面板,选择“外发光”,混合模式设为“线性减淡”,不透明度“100%”,颜色“白色”,大小“10px”。
步骤 10、图层 >> 新建调整图层 >> 色相/饱和度,色相“-17”,饱和度“-34”,明度“0”。
图层 >> 新建调整图层 >> 曲线,选择蓝色通道,在曲线中间选择一点并稍向上移动添加蓝色叠加效果。
全教程完,学完记得交作业。如果本教程对您有所帮助,请推荐给你的朋友。
推荐教程
-

Photoshop合成实例:冰河上的梦幻古堡
bbs.16xx8.com -

photoshop合成实例:洪水淹没的城市
bbs.16xx8.com -

photoshop合成实例:童话故事场景
kkfifgk -

场景合成,在PS中合成多个自己的创意画面
广东实习帮 -

创意合成,制作一幅“剁手”的创意照片
屁艾斯 -

场景教程,合成哥特暗黑风格女巫场景教程
夫环 -

创意合成,把风景完美的融合到苹果里面
千行PS教学 -
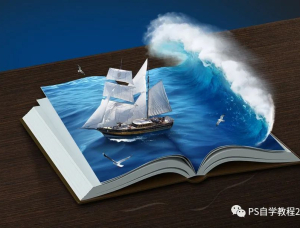
奇幻合成,合成书本上面的航海冒险旅行场景
PS自学教程240PS -

创意合成,设计鸟与松鼠和谐共处的创意图片
笔荷 -

创意合成,用PS的操控变形制作创意大树
计算机公共课 -

创意合成,水果拉罐的创意合成
屁艾斯 -
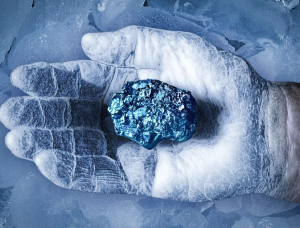
冰冻效果,制作出手部冰冻效果照片
DY平面设计 -

创意合成,制作一幅“剁手”的创意照片
屁艾斯