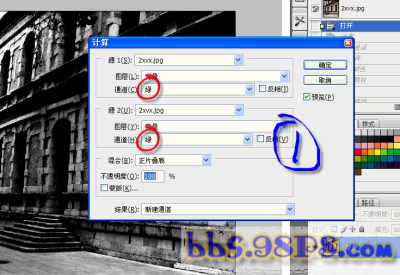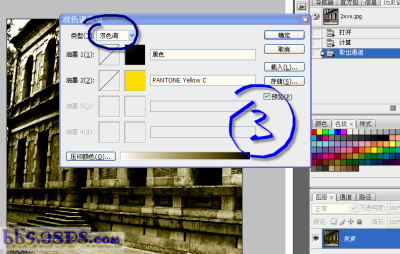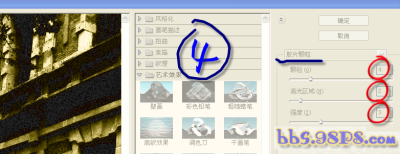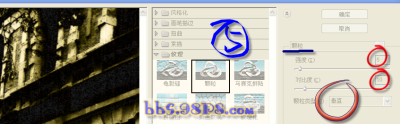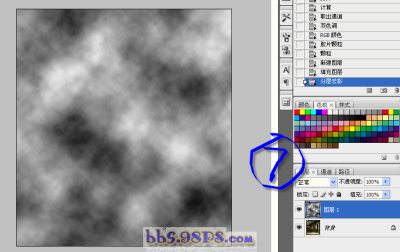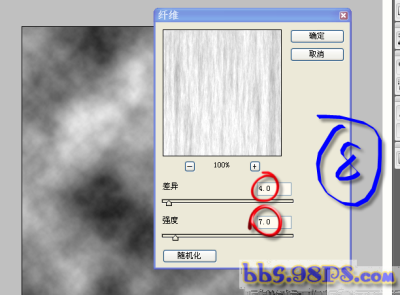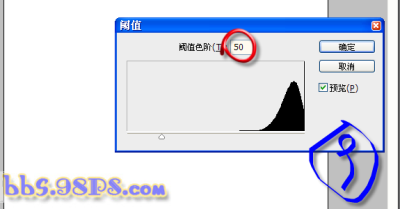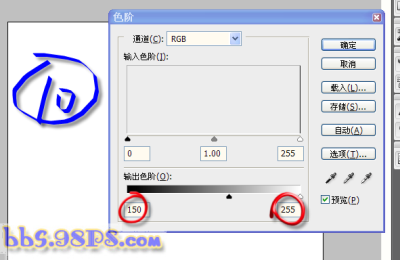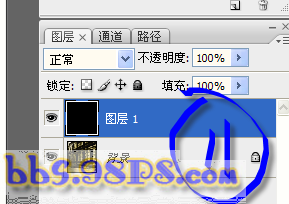Photoshop旧照片效果
来源:98PS 作者:bbs.16xx8.com
效果图:
素材:
开启PS并打开素材
1 选择 图象/计算 命令,在其中的 源1 和 源2 选项区域内的 通道 下拉列表框中设置通道为 绿 色,将图转换为黑白色,如图
2 选择 图象/模式/灰度 命令,将图片转换为 灰度 模式
3 单击 图象/模式/双色调 命令,在 类型 下拉列表中选择双色调类型,接着单击油墨 2 右侧颜色拾取框,选择一种合适的黄色在调节色调曲线即可,如图
单击 图象/模式/RGB模式 将照片更改为RGB模式。
4 单击 滤镜/艺术效果/胶片效果 命令,在其中设置 颗粒为4 高光区域为2 强度为3,如图。
5选择 滤镜/纹理/颗粒 命令,打开 颗粒 对话框,在其中设置 强度为5 对比度为10,然后从 颗粒类型 中选择 垂直,单击 确定, 设置如图
6 新建图层,并填充为黑色。
7选择 滤镜/渲染/分层云彩,
8 选择 滤镜/渲染/纤维 打开 纤维 对话框,设置 差异为4 强度为7
9 选择 图象/调整/阈值,设置 阈值色阶为50 如图,
10 点击 图象/调整/色阶 在色阶对话框中设置 输出色阶为 150 255 如图
11 接着用黑色填充图层1
12 在 图层 控制面板中 将图层1的混合模式 设置为 叠加,再设置 图层1的不透明度为14% 完成操作。
全教程完,学完记得交作业。如果本教程对您有所帮助,请推荐给你的朋友。
旧一篇:ps旧照片效果:爱很简单