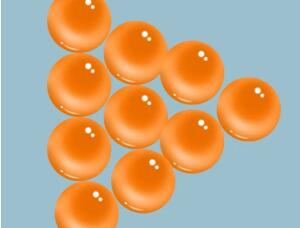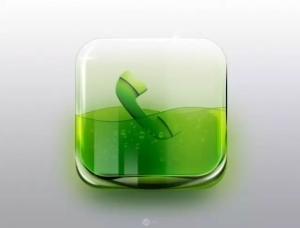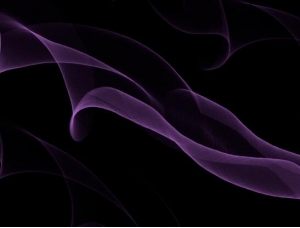Photoshop鼠绘时尚耳麦
来源:作者:Sener 来源:PS联盟 作者:bbs.16xx8.com
最终效果1
最终效果2
1、新建一个450 * 450像素的文件,背景拉上图1所示的黑白径向渐变。
<图1>
2、新建一个图层,用钢笔工具勾出图2所示的图形路径,转为选区后填充黑色,填充后不要取消选区。
<图2>
3、新建一个图层,把选区稍微往下移一下,如图3,按Ctrl + ALt + D羽化,数值为5,确定后填充白色如图4,也不要取消选区,再把选区往下移一点如图5,然后按Delete删除,效果如图6。
<图3>
<图4>
<图5>
<图6>
4、把图层不透明度改为:40%,加上图层蒙版,用黑色画笔,透明度为:10%,稍微把边角部分柔化处理,如图7。
<图7>
5、新建一个图层,用钢笔工具勾出图8所示的选区,填充颜色:#C33B7D,取消选区后用减淡工具,曝光度为:15%,把中间部分图亮一点,效果如图9。
<图8>
<图9>
6、新建一个图层,用钢笔工具勾出图10所示图形填充白色,加上图层蒙版用黑色画笔把边角部分涂掉,效果如图11。
<图10>
<图11>
7、新建一个图层,同样的方法制作其它高光。
<图12>
8、新建一个图层,勾出外表面,如图13填充颜色:#F77DC6,选择加深工具把上部加深处理一下如图14。
<图13>
<图14>
9、新建一个图层,稍微加点高光如图15。
<图15>
10、新建一个图层,勾出如图16所示的选区填充颜色:#F72CA9,然后把图层混合模式改为“颜色减淡”,加上图层蒙版把上部涂掉一点,效果如图17。
<图16>
<图17>
11、到这一步基本上都是按照前面的方法来制作,先用钢笔工具勾出构造部分填充颜色后再调整高光和暗调。制作的时候就不再详解。新建一个图层勾出图18所示选区,然后把前景颜色设置为:#B4085A,用画笔把底部涂暗。
<图18>
12、加上一点高光如图19。
<图19>
13、接口部分的制作如图20。
<图20>
14、黑线的制作。制作的时候需要新建图层,最好是每一个构件放一个图层,方便修改。
<图21>
15、其它部分的制作,如下图。
<图22>
<图23>
<图24>
16、最后整体修饰下细节,局部调整下光感,完成最终效果。
<图25>
全教程完,学完记得交作业。如果本教程对您有所帮助,请推荐给你的朋友。