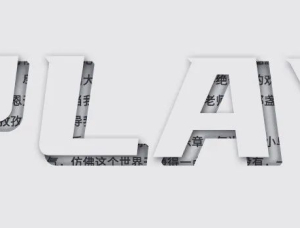photoshop制作3D纹理字体教程
来源:未知 作者:oosodof
本教程主要用illustrator和photoshop结合来打造3D纹理字体教程,字体的效果非常的华丽,质感和立体感表现的也比较完美,一起来学习吧.首先看最终的效果

步骤1:
打开illustrator,用文字工具输入一个你喜欢的字母,比如本例中的“C”,这里使用的是Adobe CaslonPro字体,你也可以使用任意其他字体,只要保证有点厚度即可。设置文字大小为400pt,长宽各拉长到150%,不用担心字体过大,因为它作为智能对象粘贴到photoshop里的时候,我们可以任意调整其大小。最后,字体颜色设置为淡绿色(#8CC63F)。

步骤2:
点击菜单栏的效果 3D 凸出和斜角,勾选“预览”选项。如图设置各个角度的位置,斜角样式选择为“长圆形”。以下设置取决于你选择的字体,所以你可以根据具体情况设置不同的参数,虽然我通常都不建议把斜角设置调节到夸张的数值。当然,你依然可以通过增加“高度”来提升字体的厚度感。

步骤3:
AI完事之后,我们要移步到PS里继续后面的工作。Ctrl+N新建一个文档(大小任意),把AI里的3D字母复制到PS里,选择“智能对象”,确定。

步骤4:
接下来就是在PS大展身手的时候了,我们将要加入多种多样的纹理图案,并且赋予不同的混合模式。关键点就是,不断的尝试、调整,直到你满意为止。

从我们的素材下载栏目上下载第一个纹理图案,在PS里打开图案,全选、复制后回到刚才建立的文档中,我们要将纹理粘贴到字母C之上,但是我们必须告诉PS如何粘贴纹理——按住Ctrl键,然后点击字母C所在图层的缩略图——我们可以看到围绕着字母形状的选区被建立出来,接着点击编辑 粘入,纹理图案就成功的添加在字母之上了。
混合模式选择“叠加(Overlay)”,此时效果应该如下图:

,步骤5: 接着添加第二个 纹理图案 ,操作和步骤4一样,打开我们想要的图复制选区粘入。 唯一不同的是混合模式改为正片叠底(Multiply)。 步骤6: 添加最后一个 纹理图案 ,步骤同上。 还是在最后把混合模式改为柔光(
步骤5:
接着添加第二个纹理图案,操作和步骤4一样,打开我们想要的图→复制→选区→粘入。

唯一不同的是混合模式改为“正片叠底(Multiply)”。

步骤6:
添加最后一个纹理图案,步骤同上。

还是在最后把混合模式改为“柔光(Soft Light)”。

步骤7:
创建一个渐变的背景,从深绿色(#020400)到墨绿(#304708)。方式任意(个人推荐对背景图层应用图层样式,这样后面可以随时修改)。

步骤8:
把如图的四个图层全部链接。同时点击图层缩略图和图层蒙版中间的空白,将其链接。

步骤9:
主要的工作都完成了,接下来的都是些调整工作。给字母所在的图层添加一些图层样式。

至于修饰的文字,字母的倒影,都可以根据个人喜好来完成。

作者:Roc's 翻译 出处:photoshoptutorials

步骤1:
打开illustrator,用文字工具输入一个你喜欢的字母,比如本例中的“C”,这里使用的是Adobe CaslonPro字体,你也可以使用任意其他字体,只要保证有点厚度即可。设置文字大小为400pt,长宽各拉长到150%,不用担心字体过大,因为它作为智能对象粘贴到photoshop里的时候,我们可以任意调整其大小。最后,字体颜色设置为淡绿色(#8CC63F)。

步骤2:
点击菜单栏的效果 3D 凸出和斜角,勾选“预览”选项。如图设置各个角度的位置,斜角样式选择为“长圆形”。以下设置取决于你选择的字体,所以你可以根据具体情况设置不同的参数,虽然我通常都不建议把斜角设置调节到夸张的数值。当然,你依然可以通过增加“高度”来提升字体的厚度感。

步骤3:
AI完事之后,我们要移步到PS里继续后面的工作。Ctrl+N新建一个文档(大小任意),把AI里的3D字母复制到PS里,选择“智能对象”,确定。

步骤4:
接下来就是在PS大展身手的时候了,我们将要加入多种多样的纹理图案,并且赋予不同的混合模式。关键点就是,不断的尝试、调整,直到你满意为止。

从我们的素材下载栏目上下载第一个纹理图案,在PS里打开图案,全选、复制后回到刚才建立的文档中,我们要将纹理粘贴到字母C之上,但是我们必须告诉PS如何粘贴纹理——按住Ctrl键,然后点击字母C所在图层的缩略图——我们可以看到围绕着字母形状的选区被建立出来,接着点击编辑 粘入,纹理图案就成功的添加在字母之上了。
混合模式选择“叠加(Overlay)”,此时效果应该如下图:

,步骤5: 接着添加第二个 纹理图案 ,操作和步骤4一样,打开我们想要的图复制选区粘入。 唯一不同的是混合模式改为正片叠底(Multiply)。 步骤6: 添加最后一个 纹理图案 ,步骤同上。 还是在最后把混合模式改为柔光(
步骤5:
接着添加第二个纹理图案,操作和步骤4一样,打开我们想要的图→复制→选区→粘入。

唯一不同的是混合模式改为“正片叠底(Multiply)”。

步骤6:
添加最后一个纹理图案,步骤同上。

还是在最后把混合模式改为“柔光(Soft Light)”。

步骤7:
创建一个渐变的背景,从深绿色(#020400)到墨绿(#304708)。方式任意(个人推荐对背景图层应用图层样式,这样后面可以随时修改)。

步骤8:
把如图的四个图层全部链接。同时点击图层缩略图和图层蒙版中间的空白,将其链接。

步骤9:
主要的工作都完成了,接下来的都是些调整工作。给字母所在的图层添加一些图层样式。

至于修饰的文字,字母的倒影,都可以根据个人喜好来完成。

作者:Roc's 翻译 出处:photoshoptutorials
全教程完,学完记得交作业。如果本教程对您有所帮助,请推荐给你的朋友。
推荐教程
-

节日字,制作华丽的贺新春金沙立体字
PS自学教程240PS -

字体制作,在PS中制作清新的端午节水晶立体
PS自学教程240PS -

立体字,制作一款3D立体效果的铝膜气球字体
PS实用教程 -

发光字,制作酷炫的立体发光字
启程PS设计站 -

ps设计立体艺术字教程
lovevhs -

PS制作透明亚克力字体特效的详细教程
站酷网 V2老黑 -

立体文字,制作立体感十足的立体文字
极微设计 -

立体字,制作一款3D立体效果的铝膜气球字体
PS实用教程 -

折纸字,制作像书本一样可以翻开的折纸文字
PS实验室 -

节日字,制作华丽的贺新春金沙立体字
PS自学教程240PS -

字体制作,在PS中制作清新的端午节水晶立体
PS自学教程240PS -
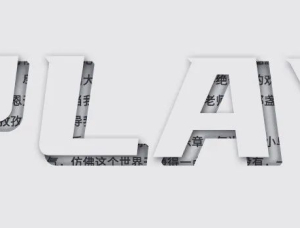
立体字,制作立体感十足的英文立体字
点知杂学 -

发光字,制作酷炫的立体发光字
启程PS设计站