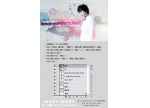photoshop制作时尚漂亮的成签教程
来源:未知 作者:福特少普ps
最终效果1[table=98%,#d3d3d3] [tr] [td]

[/td] [/tr] [/table][table=98%,#d3d3d3] [tr] [td=1,1,680]最终效果2[/td] [/tr] [/table][table=98%,#d3d3d3] [tr] [td]

[/td] [/tr] [/table][table=98%] [tr] [td] [/td] [/tr] [/table][table=98%,#d3d3d3] [tr] [td=1,1,680]1、用photoshop打开背景素材,将画布设置成合适大小。[/td] [/tr] [/table][table=98%,#d3d3d3] [tr] [td]

[/td] [/tr] [/table][table=98%,#d3d3d3] [tr] [td]2、拖入边框素材,放到合适位置。3、找一张人物素材扣好,放在合适位置,复制一层人物层,缩小去色,放在合适位置。。[/td] [/tr] [/table][table=98%,#d3d3d3] [tr] [td]

[/td] [/tr] [/table][table=98%] [tr] [td=1,1,14] [/td] [/tr] [/table][table=98%,#d3d3d3] [tr] [td=1,1,680]4、拖入素材1,抠出来,放到边框层的下一层,调整好位置。5、拖入鸟素材,调整好大小,放到合适位置。6,7、拖入文字素材,放在边框上层。适当加一些投影。 [/td] [/tr] [/table][table=98%,#d3d3d3] [tr] [td]

素材1 [/td] [/tr] [/table][table=98%,#d3d3d3] [tr] [td]

[/td] [/tr] [/table][table=98%,#d3d3d3] [tr] [td]

[/td] [/tr] [/table][table=98%,#d3d3d3] [tr] [td]

[/td] [/tr] [/table][table=98%,#d3d3d3] [tr] [td]

[/td] [/tr] [/table][table=98%,#d3d3d3] [tr] [td]

[/td] [/tr] [/table][table=98%] [tr] [td] [/td] [/tr] [/table][table=98%,#d3d3d3] [tr] [td=1,1,680]8、创建可选颜色调整图层,参数设置如下图。[/td] [/tr] [/table][table=98%,#d3d3d3] [tr] [td]

[/td] [/tr] [/table][table=98%,#d3d3d3] [tr] [td]

[/td] [/tr] [/table][table=98%,#d3d3d3] [tr] [td]

[/td] [/tr] [/table][table=98%,#d3d3d3] [tr] [td]

[/td] [/tr] [/table][table=98%,#d3d3d3] [tr] [td]

[/td] [/tr] [/table][table=98%] [tr] [td] [/td] [/tr] [/table][table=98%,#d3d3d3] [tr] [td=1,1,680]9、创建曲线调整图层,参数设置如下图。[/td] [/tr] [/table][table=98%,#d3d3d3] [tr] [td]

[/td] [/tr] [/table][table=98%,#d3d3d3] [tr] [td]10、创建色相/饱和度调整图层,参数设置如下图。 [/td] [/tr] [/table][table=98%,#d3d3d3] [tr] [td]

[/td] [/tr] [/table][table=98%,#d3d3d3] [tr] [td=1,1,680]11、新建一个图层填充颜色:#010133,图层混合模式改为排除。12、拖入一些自己喜欢的高光素材,图层混合模式改为“滤色”。最后再打上签名,完成最终效果。 [/td] [/tr] [/table][table=98%,#d3d3d3] [tr] [td]

[/td] [/tr] [/table]作者:佚名 出处:思緣網站

[/td] [/tr] [/table][table=98%,#d3d3d3] [tr] [td=1,1,680]最终效果2[/td] [/tr] [/table][table=98%,#d3d3d3] [tr] [td]

[/td] [/tr] [/table][table=98%] [tr] [td] [/td] [/tr] [/table][table=98%,#d3d3d3] [tr] [td=1,1,680]1、用photoshop打开背景素材,将画布设置成合适大小。[/td] [/tr] [/table][table=98%,#d3d3d3] [tr] [td]

[/td] [/tr] [/table][table=98%,#d3d3d3] [tr] [td]2、拖入边框素材,放到合适位置。3、找一张人物素材扣好,放在合适位置,复制一层人物层,缩小去色,放在合适位置。。[/td] [/tr] [/table][table=98%,#d3d3d3] [tr] [td]

[/td] [/tr] [/table][table=98%] [tr] [td=1,1,14] [/td] [/tr] [/table][table=98%,#d3d3d3] [tr] [td=1,1,680]4、拖入素材1,抠出来,放到边框层的下一层,调整好位置。5、拖入鸟素材,调整好大小,放到合适位置。6,7、拖入文字素材,放在边框上层。适当加一些投影。 [/td] [/tr] [/table][table=98%,#d3d3d3] [tr] [td]

素材1 [/td] [/tr] [/table][table=98%,#d3d3d3] [tr] [td]

[/td] [/tr] [/table][table=98%,#d3d3d3] [tr] [td]

[/td] [/tr] [/table][table=98%,#d3d3d3] [tr] [td]

[/td] [/tr] [/table][table=98%,#d3d3d3] [tr] [td]

[/td] [/tr] [/table][table=98%,#d3d3d3] [tr] [td]

[/td] [/tr] [/table][table=98%] [tr] [td] [/td] [/tr] [/table][table=98%,#d3d3d3] [tr] [td=1,1,680]8、创建可选颜色调整图层,参数设置如下图。[/td] [/tr] [/table][table=98%,#d3d3d3] [tr] [td]

[/td] [/tr] [/table][table=98%,#d3d3d3] [tr] [td]

[/td] [/tr] [/table][table=98%,#d3d3d3] [tr] [td]

[/td] [/tr] [/table][table=98%,#d3d3d3] [tr] [td]

[/td] [/tr] [/table][table=98%,#d3d3d3] [tr] [td]

[/td] [/tr] [/table][table=98%] [tr] [td] [/td] [/tr] [/table][table=98%,#d3d3d3] [tr] [td=1,1,680]9、创建曲线调整图层,参数设置如下图。[/td] [/tr] [/table][table=98%,#d3d3d3] [tr] [td]

[/td] [/tr] [/table][table=98%,#d3d3d3] [tr] [td]10、创建色相/饱和度调整图层,参数设置如下图。 [/td] [/tr] [/table][table=98%,#d3d3d3] [tr] [td]

[/td] [/tr] [/table][table=98%,#d3d3d3] [tr] [td=1,1,680]11、新建一个图层填充颜色:#010133,图层混合模式改为排除。12、拖入一些自己喜欢的高光素材,图层混合模式改为“滤色”。最后再打上签名,完成最终效果。 [/td] [/tr] [/table][table=98%,#d3d3d3] [tr] [td]

[/td] [/tr] [/table]作者:佚名 出处:思緣網站
全教程完,学完记得交作业。如果本教程对您有所帮助,请推荐给你的朋友。
推荐教程
-

ps黄色卡通漫画签名教程
丹青 -

ps梦幻少女风格动漫签名图片教程
丹青 -

ps制作可爱风格手绘图片签名教程
佚名 -

photoshop教程:古风成签教程
学photoshop -

PS签名制作教程:制作剑舞古风成签
bbs.16xx8.com -

◇◇ㄗs成签:形影相隨---絢紫情侶簽◇◇
佚名 -
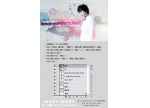
Photoshop签名教程:对不起我真的爱你
bbs.16xx8.com -

可爱娃娃姐妹ps签制作
佚名 -

Photoshop制作漂亮怀旧黄效果艺术照片
bbs.16xx8.com -

PS打造粉嫩可爱的萌系签名教程
芊寶寶 -

ps制作动漫伪古风溶图成签
Pinkcat -

动漫签制作:我的爱是纯真的
不详 -

ps制作蓝色风格动漫签名图
青岚。