[非主流PS教程] 非主流ps教程:非主流Sener风格照片效果教程
来源:不详
作者:佚名
学习:1514人次
非主流ps教程:非主流Sener风格照片效果教程来源:68PS
在我们做图的时候,颜色的控制很重要,最好是能够构思好用什么颜色来搭配,这样就不会乱费太多时间。本教程出发点也是这样,我把颜色定义在淡紫色和深绿色之间。这两种颜色比较好搭配,为了达到这个效果,教程开始就用了光照效果把高光跟暗调设置成这两种颜色,效果马上就出来!
原图
1.打开原图,按Ctrl J 复制一层,选择菜单: 滤镜 > 渲染 > 光照效果,参数设置如图1,效果如图2
2.新建一个图层填充颜色:#064303,然后加上蒙版,选择渐变工具,颜色设置如图3,在蒙版上拉渐变,效果如图4,这样做是把周围加上暗调,突出人物主体部分。
3.选择减淡工具把人物脸下巴周围比较暗的地方加亮,效果如图5
5.新建一个图层按Ctrl Shift Alt E盖印图层,按Ctrl J 复制一层按Ctrl Shift U 去色,把图层混合模式改为“柔光”,图层不透明度改为:50%,效果如图7
7.新建一个图层按Ctrl Shift Alt E 盖印图层,选择TOPAZ滤镜锐化一下。,锐化后再适当给人物上点装效果如图9
9.这一步是要制作几个装饰的小泡泡,先新建一个图层,选择画笔工具设置如图11,画笔要是柔化的,然后用椭圆选框工具绘制一个正圆,把前景颜色设置为白色,用画笔工具在圈的周围适当的涂如图13,涂的时候动作要流畅,然后再点上一点如图14
在我们做图的时候,颜色的控制很重要,最好是能够构思好用什么颜色来搭配,这样就不会乱费太多时间。本教程出发点也是这样,我把颜色定义在淡紫色和深绿色之间。这两种颜色比较好搭配,为了达到这个效果,教程开始就用了光照效果把高光跟暗调设置成这两种颜色,效果马上就出来!
原图

photoshop

photoshop
1.打开原图,按Ctrl J 复制一层,选择菜单: 滤镜 > 渲染 > 光照效果,参数设置如图1,效果如图2
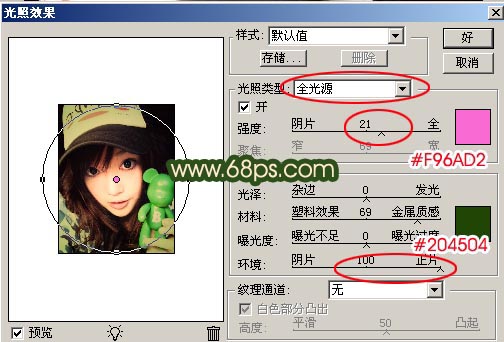
photoshop
<图1>

photoshop
<图2>
2.新建一个图层填充颜色:#064303,然后加上蒙版,选择渐变工具,颜色设置如图3,在蒙版上拉渐变,效果如图4,这样做是把周围加上暗调,突出人物主体部分。
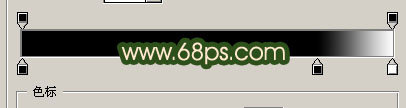
photoshop
<图3>

photoshop
<图4>
3.选择减淡工具把人物脸下巴周围比较暗的地方加亮,效果如图5

photoshop
<图5>
 photoshop
photoshop
<图6>
5.新建一个图层按Ctrl Shift Alt E盖印图层,按Ctrl J 复制一层按Ctrl Shift U 去色,把图层混合模式改为“柔光”,图层不透明度改为:50%,效果如图7

photoshop
<图7>

photoshop
<图8>
7.新建一个图层按Ctrl Shift Alt E 盖印图层,选择TOPAZ滤镜锐化一下。,锐化后再适当给人物上点装效果如图9

photoshop
<图9>

photoshop
<图10>
9.这一步是要制作几个装饰的小泡泡,先新建一个图层,选择画笔工具设置如图11,画笔要是柔化的,然后用椭圆选框工具绘制一个正圆,把前景颜色设置为白色,用画笔工具在圈的周围适当的涂如图13,涂的时候动作要流畅,然后再点上一点如图14

<图11>

photoshop
<图12>

photoshop
<图13>

photoshop
<图14>

photoshop
<图15>
学习 · 提示
相关教程
关注大神微博加入>>
网友求助,请回答!








