ps给塘边情侣图片添加温暖的霞光色
来源:photoshop联盟
作者:Sener
学习:683人次
霞光色是比较常见的暖色,调整的时候需要把图片的高光部分渲染成类似霞光的暖色,图片没有高光部分的需要自己设定高光点。
原图

最终效果

1、打开素材图片,创建可选颜色调整图层,对黄、绿、中性、黑进行调整,参数设置如图1- 4,效果如图5。这一步增加图片的黄绿色及暗部的暗紫色。
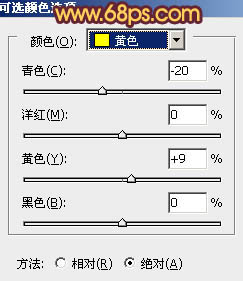
<图1>
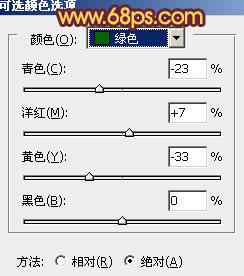
<图2>

<图3>

<图4>

<图5>
2、按Ctrl+ J 两次,把当前可选颜色调整图层复制两层,最上面一层的不透明度改为:50%,效果如下图。这一步加强图片的暖色。

<图6>
3、创建曲线调整图层,对RGB,蓝进行调整,参数设置如图7,8,效果如图9。这一步稍微把图片压暗。
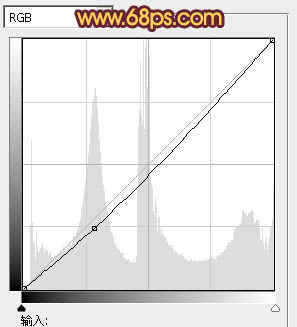
<图7>
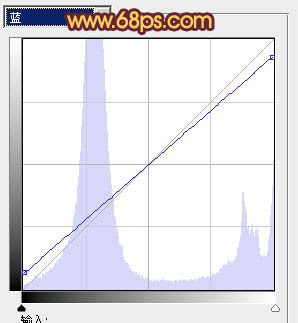
<图8>

<图9>
4、按Ctrl+ Alt + Shift + 2 调出高光选区,按Ctrl + Shift + I 反选。新建一个图层填充暗红色:#D37F69,混合模式改为“滤色”,不透明度改为:20%,效果如下图。这一步增加图片暗部的红色。
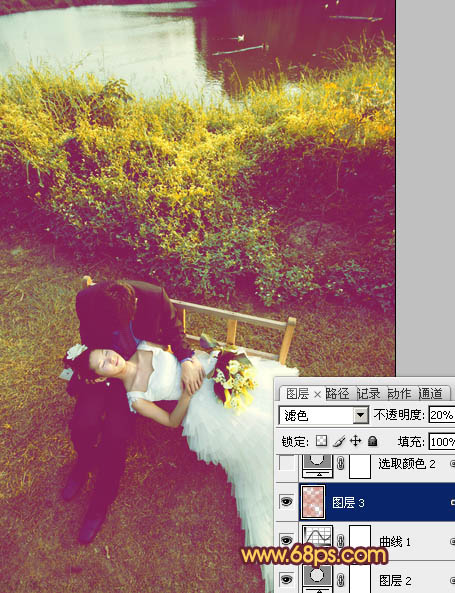
<图10>
学习 · 提示
相关教程
关注大神微博加入>>
网友求助,请回答!







