ps给樱花中的MM图片添加粉嫩的蜜糖色
来源:photoshop联盟
作者:Sener
学习:1204人次
花朵与人物搭配的时候比较难调色,花朵的颜色过于鲜美就会太抢镜。人物部分色彩控制不好又会太暗淡。最好的方法就是给人物增加甜美色,这样人物跟花可以更好的融合。
原图

最终效果

1、打开原图素材,把背景图层复制一层,简单给人物磨一下皮,去掉一些杂色把皮肤磨光滑,然后盖印图层,效果如下图。

<图1>
2、创建可选颜色调整图层,对黄、绿、青、白、黑进行调整,参数设置如图2- 6,效果如图7。这一步主要是增加图片高光部分的淡蓝色。
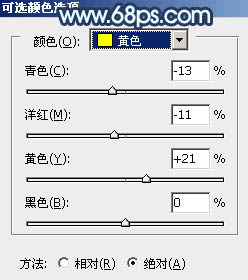
<图2>

<图3>
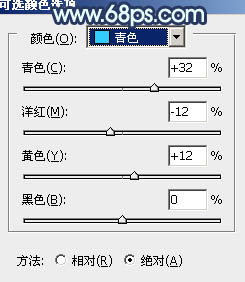
<图4>

<图5>
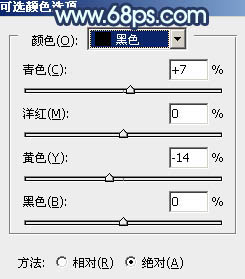
<图6>
学习 · 提示
相关教程
关注大神微博加入>>
网友求助,请回答!





![[非主流PS教程] 非主流M.ary的制作](http://pic.16xx8.com/allimg/100617/1_061G54JB434.jpg)
![[非主流PS教程] 非主流PS教程:减少图片杂色渲染照片个性色彩](http://pic.16xx8.com/article/UploadPic/2008/1/13/200811375946646.jpg)
![[非主流PS教程] 粉红色脸教程](http://pic.16xx8.com/article/UploadPic/2007/10/26/2007102672437986_lit.jpg)