Photoshop动画教程:设计卡通MM初秋温情贺卡
本教程主要用Photoshop的动画功能来制作卡通MM初秋温情贺卡效果,字体的动画显示,作者处理的比较生硬,如果可以多添加帧数过度的好一些,这样效果才会更好
先看一下最终效果:

第一步:打开背景素材1和背景素材2,使用【图像-图像大小】命令,缩小图片至580×246像素,背景素材2放上面,效果设置见[图片1],使用 套索工具(快捷键L)把背景素材1上面的大蝴蝶和小蝴蝶向左适当移动(移动时记得把背景设置成白色),整个图片效果见[图片2];

图片1

图片2第二步:打开小姑娘素材,使用魔棒(快捷键W)等选取工具把小姑娘抠出来,放到图片左边适当位置,效果见[图片3];

图片3
第三步:使用竖排文字工具(快捷键T),前景色设置成深黄色(颜色代码ffb02e),分四列输入“我言秋日胜春朝,自古逢秋悲寂寥, 晴空一鹤排云上, 便引诗情到碧宵。”四句诗词文字,文字设置效果见[图片4],文字再描一像素的黑边,得到效果见[图片5];

图片4

图片5
第四步:使用横排文字工具(快捷键T),前景色设置深红色,(颜色代码b84242),输入初字,文字设置效果见[图片6],得到效果见[图片7];

图片6

图片7
第五步:使用横排文字工具(快捷键T),前景色设置深黄色,(颜色代码ffb02e),输入秋字,文字设置效果见[图片8],得到效果见[图片9];

图片8

图片9
第六步:在图层面板,使用Ctrl+鼠标单击,选中初字图层,再使用Shift+Ctrl+鼠标单击,增加选中秋字图层,得到两个字的选区,创建新图层,设置前景色为白色,使用【编辑-描边】命令,描边效果见[图片10];

图片10
第七步:复制刚描边得到的图层,设置外发光效果,设置效果见[图片11],得到效果见[图片12];
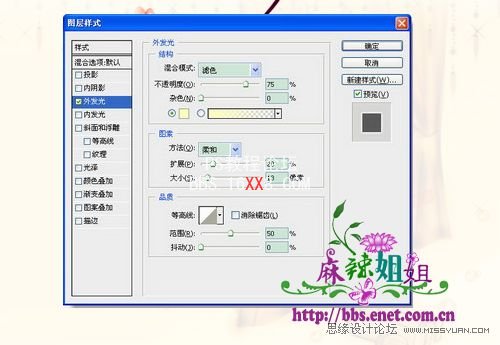
图片11

图片12
第八步:设置前景色为深黄色(颜色代码ffb02e),使用画笔工具(快捷键B),选用落叶笔刷,在图中适当位置点上落叶;得到效果见[图片13];

图片13
第九步:前期准备工作到现在就全部结束了,【窗口-动画】把动画面板调出来,新建四帧,一共五帧。第一帧显示诗词的第一句,隐藏诗词的后三句文字图层、隐藏初秋的描边与外发光效果,效果见[图片14];

图片14
第十步:第二帧显示诗词前两句,隐藏诗词的后两句文字图层,显示初秋的描边效果,隐藏初秋的外发光效果,使用移动工具(快捷键V)把落叶图层稍稍往下移动,效果见[图片15];

图片15
第十一步:第三帧显示诗词前三句,隐藏诗词的后一句文字图层,显示初秋的描边效果及初秋的外发光效果,使用移动工具(快捷键V)再次把落叶图层稍稍往下移动,效果见[图片16];

图片16
第十二步:第四帧显示全部诗词,显示初秋的描边效果隐藏初秋的外发光效果,使用移动工具(快捷键V)再次把落叶图层稍稍往下移动,效果见[图片17];

图片17
第十三步:第五帧显示初秋的描边效果及初秋的外发光效果,使用移动工具(快捷键V)再次把落叶图层稍稍往下移动,效果见[图片18];

图片18
第十四步:在动画面板上,设置前四帧延迟时间为0.5秒,第五帧延迟时间为1秒,设置效果见[图片19];点击【动画面板-插放动画】按钮,执行【文件-存储Web所用格式】,得到最终效果图[图片20];

图片19

图片20





![[IR动图教程] PhotoShop教程:制作动态签名效果](http://pic.16xx8.com/article/UploadPic/2008/2/3/20082383139154.jpg)

![[IR动图教程] 蔚蓝诡计系列教程新手学动画之二下雨的骷髅](http://pic.16xx8.com/article/UploadPic/2007/10/30/20071030111225367.gif)