ps人物海报签名教程
来源:网络
作者:三联用户投稿
学习:4722人次

原图

photoshop教程最终效果

1、新建画布,尺寸宽度30厘米,高度为15厘米,分辨率72,填充白色。
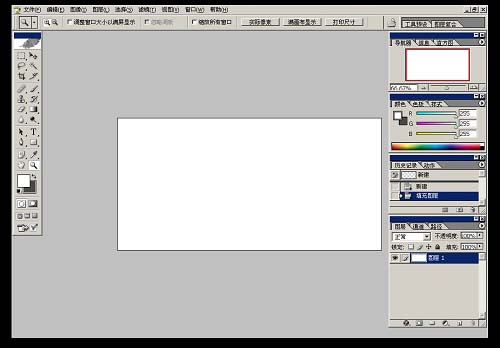
2、将背景素材拖入画布中,适当调整好大小,效果如图所示。

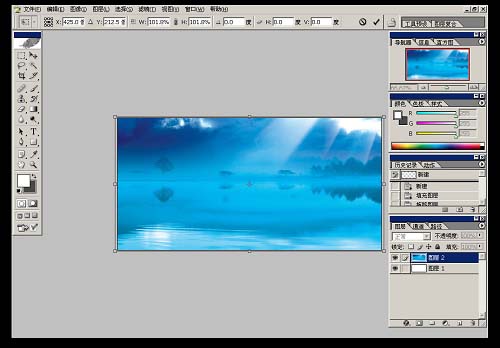
学习 · 提示
相关教程
关注大神微博加入>>
网友求助,请回答!

原图

photoshop教程最终效果

1、新建画布,尺寸宽度30厘米,高度为15厘米,分辨率72,填充白色。
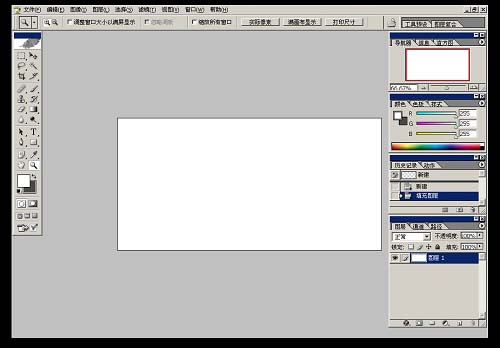
2、将背景素材拖入画布中,适当调整好大小,效果如图所示。

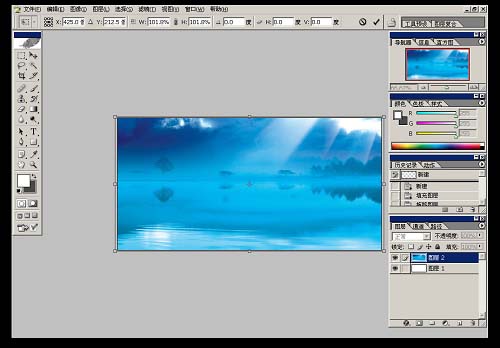
相关教程