PS应用阴影和高光修复逆光照教程
来源:网络
作者:admin
学习:22726人次

教程最终效果图
这是一张原图,直方图里面告诉我们这副图的是逆光照

按ctrl+j,复制背景图层。
点击图像菜单,选择调整,阴影/高光,参数设置如下,大家可以随便设置,只要图像影调合适!
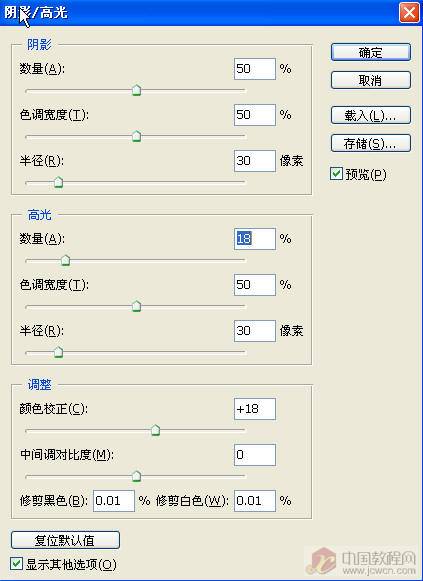
阴影/高光命令主要是调整图像的曝光度,阴影调整数量提高阴影部分的亮度值,色彩宽度是相对于整副图像而言,半径是相对于阴影部分而言,高光调整数量是降低高光部分的亮度值,色彩宽度是相对于整副图像而言,半径是相对于高光部分而言。调整里面的色彩校正主要是调整图像的饱和度。当阴影或高光数量没有改变时,色彩校正调整没有价值。中间调对比度时调整中间调的亮度值。修剪黑色,修剪白色其实就是曲线,色阶里面的暗调,高光合并!
调整效果如图,建立快照,方便以后用其他色彩调整比较!
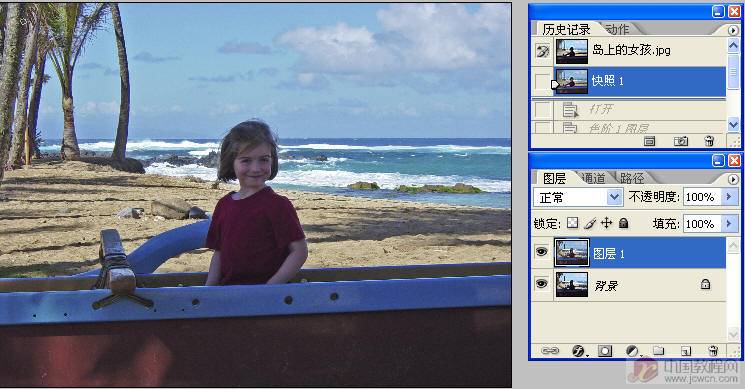
学习 · 提示
相关教程
关注大神微博加入>>
网友求助,请回答!






