PS简单溶图梦幻的蓝色签名图
来源:网络
作者:admin
学习:9113人次
教程部分素材图需要自己去网上下载。教程主要简单介绍人物及素材的溶图方法。不管是背景是装饰素材都需要慢慢去溶图,尽量让照片看去上自然梦幻。
最终效果

1、新建一个800 * 600 像素的文件,把下面两张素材图拖进来,摆好位置。


2、按Ctrl + J 复制图层1,按Ctrl + B 调整色彩平衡,把副本模式设为:滤色。,不透明度改为:65%
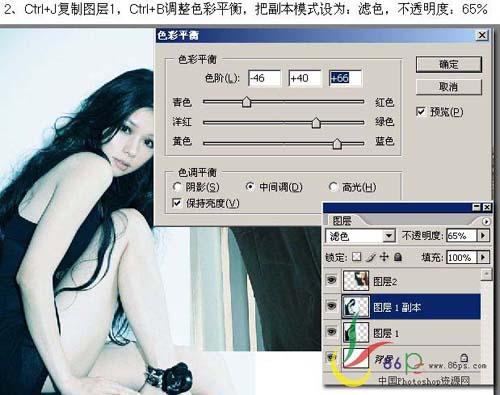
3、按Ctrl + E 合并图层1和副本,给图层2添加蒙版,选择画笔工具,用下图所示的笔刷,不透明度设低一点,把图层2的边缘涂抹掉,这时你最好在历史记录里新建一个快照,以防涂抹得不满意就点快快照重新涂,否则就要从头再做。

学习 · 提示
- 发评论 | 交作业 -
最新评论
白衣胜雪2018-02-09 08:43
第三步什么意思?
回复
蓝幽族2012-07-24 05:50
老子今天在驾校被教练打了,麻辣个逼,老纸 今天去驾校学车,被教练踢了一脚,进医院了。已经报警,怎么会有这样的教练?医院检查说没事,我也不讹人,但他必须给我道歉。原因是今天练路考,教练叫我看看油还有多少,我拧开油箱盖看了半天也没看清楚,光线太暗。我顺手摸出打火机凑近油箱口,就在我准备按下打火机的时候教练一脚把我踹飞了,尼玛到现在劳资还在医院输液。我决定明天就退款,这教练脾气太坏了。我要换驾校!
舒曼无悔2012-07-24 04:56
楼主:爸爸,爸爸,我到底哪来的? 爸爸:这个,这个。。。你是网上下载来的。 楼主:可是我们家去年才有的网络,我今年都八岁了。 这时妈妈过来打圆场:傻孩子,是蹭了隔壁王叔叔的WIFI、、、、、、
中国好乐乐i2012-07-24 04:50
和女友啪啪完,把套套丢在床边,被我家狗狗给吃了。第二天发现它便秘拉不出来,带它去医院,当医生从狗狗菊花里取出套套后说了句:居然插的这么深!你难道不考虑它的感受么?然后看我的眼神,我这辈子都忘不了。
七裁洛溪2012-07-24 03:28
刚吃饭的时候,我爸突然抬头跟我说:“我今天帮你拿了块地.”我就知道我其实是隐形富二代!之前的贫困都是为了磨砺我!时机终于成熟了!家里终于肯让我大显身手了!我强忍住内心的激动,用尽量平和又不经意的语气回答他:“哦,哪里的?”“顺丰的,我自己下楼去拿的…”
黑狐丹奴2012-07-24 06:50
老婆买了大瓶的可乐,让我拧开。我拧了一分钟都没反应,老婆说:你还是不是男人啊,这点力气都没有。我说:那你去找别人拧吧。老婆就抱着可乐去找隔壁王大哥,过了15分钟,隐隐约约听见老婆在隔壁说;王大哥 用力 用力啊。呵呵,我心里乐了,都25分钟了还没拧开。这回还敢说我不是男人。
相关教程
关注大神微博加入>>
网友求助,请回答!







