ps做液体彩色字
来源:网络
作者:68ps
学习:5158人次

1、新建一个文档,大小1280px * 800px,背景填充黑色。打开下图所示的素材,用矩形选框工具选取一块地面。


2、复制并粘贴到我们的文档里面,使用柔边橡皮擦,擦除地面的边缘部分,如下图所示。

3、给地面纹理层添加3个调整图层。
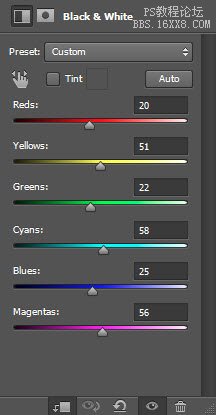
<黑白>
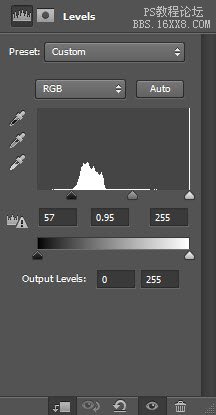
<色阶>
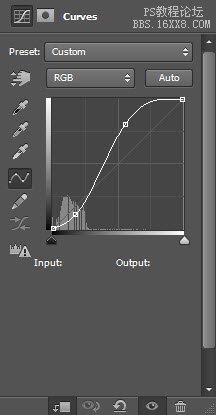
<曲线>
学习 · 提示
相关教程
关注大神微博加入>>
网友求助,请回答!

1、新建一个文档,大小1280px * 800px,背景填充黑色。打开下图所示的素材,用矩形选框工具选取一块地面。


2、复制并粘贴到我们的文档里面,使用柔边橡皮擦,擦除地面的边缘部分,如下图所示。

3、给地面纹理层添加3个调整图层。
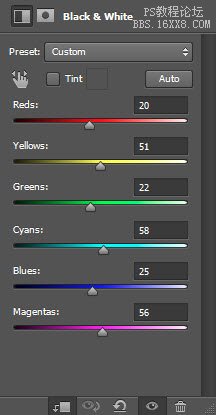
<黑白>
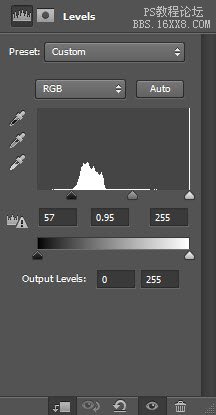
<色阶>
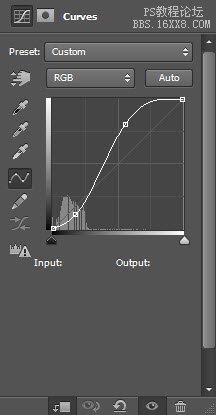
<曲线>
相关教程