ps非主流教程:非主流秋季色
来源:photoshop联盟
作者:Sener
学习:4975人次
秋季色的颜色比较多,有橙色、橙紫色、黄褐色、橙红色等。这里介绍较为柔和的黄褐色调色方法。大致思路:先用调色工具调出图片的主色,然后适当把图片柔化处理,再适当美化一下人物即可。
原图

最终效果

1、打开素材图片,创建可选颜色调整图层,对黄,绿进行调整,参数设置如图1,2,效果如图3。这一步把背景部分的黄绿层次拉大。
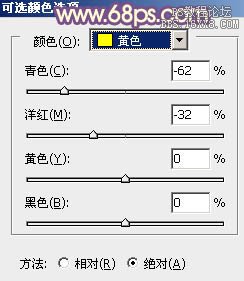
<图1>
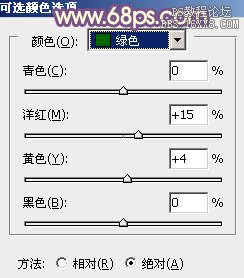
<图2>

<图3>
2、创建可选颜色调整图层,对黄、绿、黑进行调整,参数设置如图4- 6,效果如图7。这一步给图片增加橙黄色。
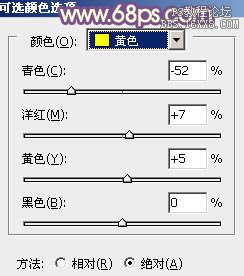
<图4>
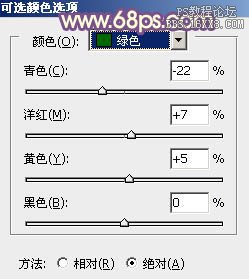
<图5>
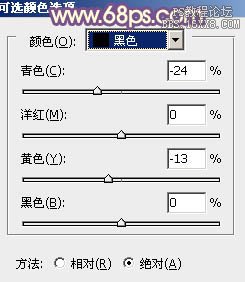
<图6>
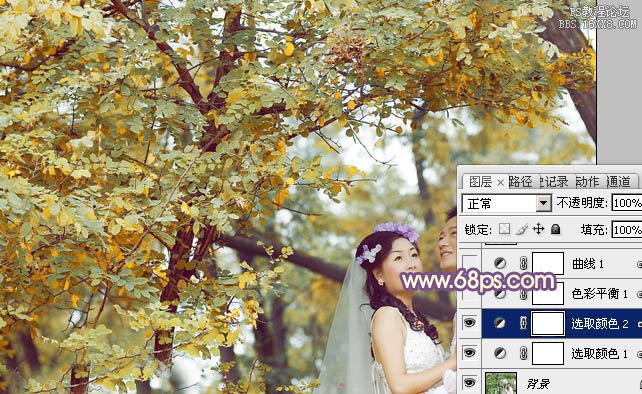
<图7>
学习 · 提示
相关教程
关注大神微博加入>>
网友求助,请回答!







