ps照片转手绘详细教程
来源:网络
作者:又见D大调
学习:60999人次
原图

photoshop教程效果图

1. 先调颜色吧,CTRL+J复制一层,因为颜色不是很鲜艳,所以进入LAB模式下进行调节(图象--模式--LAB)不合并,
基本参数如下:
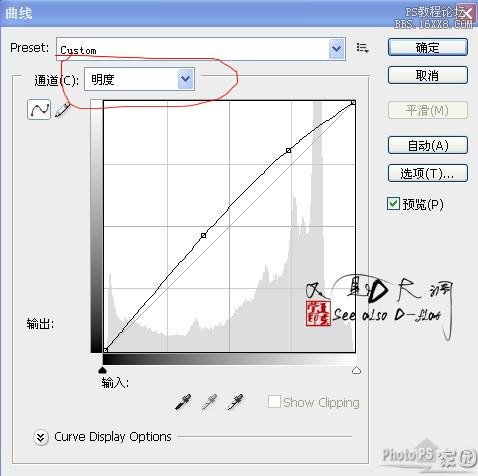
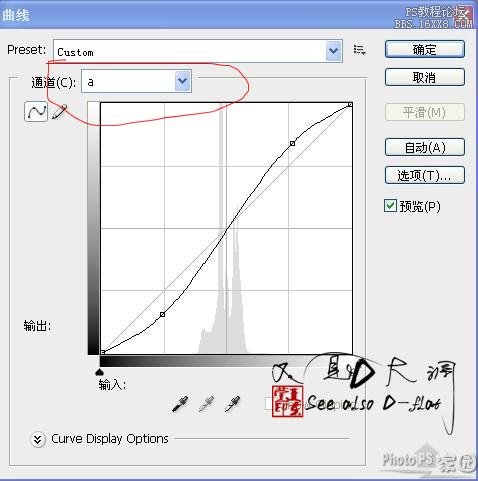
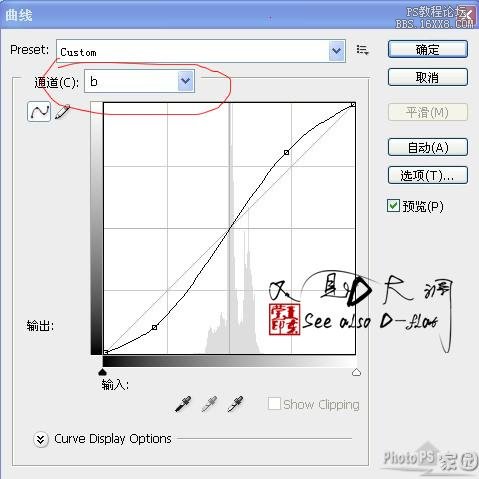
LAB曲线调节后:

2.盖印(SHIFT+CTRL+ALT+E),载入高光选区(CTRL+SHIFT+ALT+~),反选(SHIFT+CTRL+I),CTRL+J,
混合模式改为滤色,不透明度为41%,得到效果如图:

3.再盖印(SHIFT+CTRL+ALT+E),图象--模式---RGB,不拼合,然后创建曲线调整,参数如下:
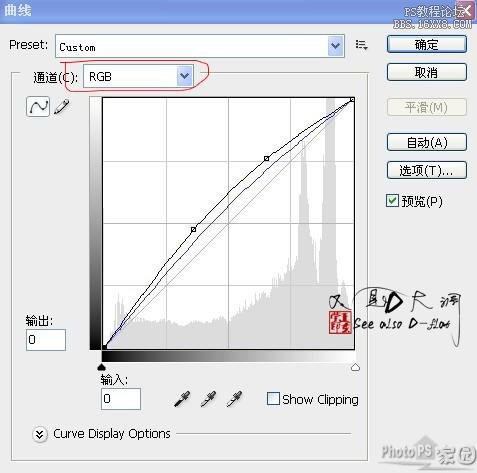
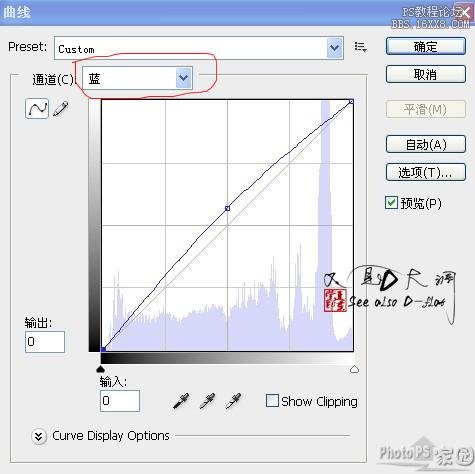
学习 · 提示
相关教程
关注大神微博加入>>
网友求助,请回答!







