ps非主流草地美女教程
来源:photoshop联盟
作者:Sener
学习:2391人次
素材图片颜色比较暗,颜色饱和度比较低。处理的时候可以用曲线等加强图片的颜色,然后把图片调亮,再转为自己喜欢的颜色即可。
最终效果

原图

1、打开素材图片,创建可选颜色调整图层,对绿色进行调整,参数设置如图1,效果如图2。这一步适当减少图片绿色。
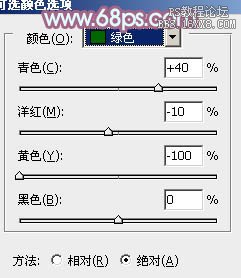
<图1>

<图2>
2、创建可选颜色调整图层,对黄、绿、青进行调整,参数设置如图3- 5,效果如图6。这一步把草地部分颜色转为橙黄色。

<图3>
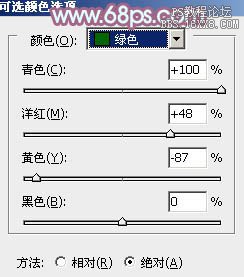
<图4>
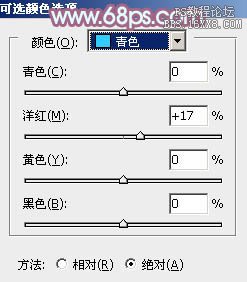
<图5>

<图6>
3、创建色彩平衡调整图层,对阴影,高光进行调整,参数设置如图7,8,效果如图9。这一步主要加强图片高光部分的颜色。
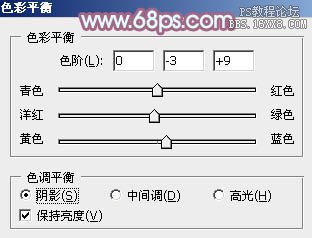
<图7>
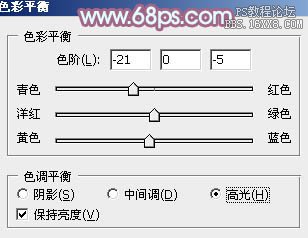
<图8>

<图9>
学习 · 提示
相关教程
关注大神微博加入>>
网友求助,请回答!







