ps调出柔和的霞光效果
来源:网络
作者:艺流影像译
学习:13486人次
本教程增加霞光的方法非常简单实用。大致过程:先简单调整图片的明暗对比,然后用调色工具增加一些暖色,再用色块及光晕等叠加做出霞光效果。
效果对比:
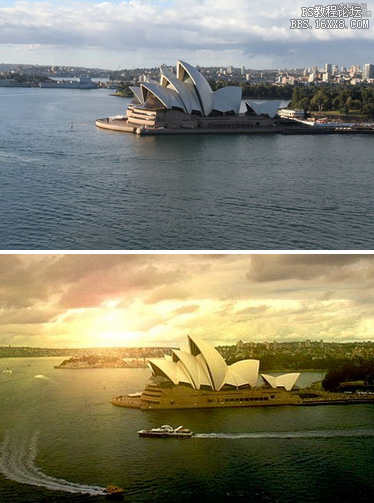
原图


最终效果

1、打开素材图片,新建一个图层,选择画笔工具(不透明度10%,黑色),涂抹低于天空下面的水面。然后使用相同的画笔,改变颜色#ad651a涂抹天空部分。

2、现在点击图标旁边的快速蒙版。这将创建一个新的填充或调整图层。选择曲线和调整图下图。
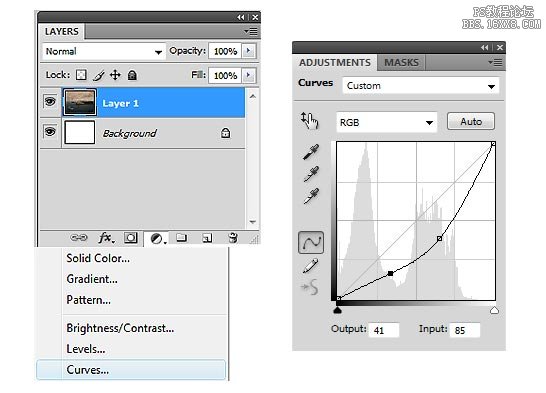

学习 · 提示
相关教程
关注大神微博加入>>
网友求助,请回答!









