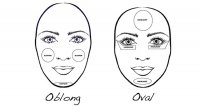ps商业人像中的中性灰修图技术
来源:找不到
作者:默香映画
学习:88219人次
商业人像中的中性灰修图,大概是指新建一个空白图层,填充50%中性灰,图层模式用叠加灰柔光。这样的修图手法能特别强地还原皮肤的质感,令光影更分明,适合商业人像的精修。人像摄影师默香映画用自己一幅精修4小时的作品作为实例,让大家了解这个修图法的主要步骤,学习走起来!

成果对比预览 由此可以看出,经中性灰修图处理后,皮肤质感保留了下来,有别一般的磨皮效果,十分符合商业人像摄影的需求。

前后对比图
后期方向步骤 一、首先观察照片,照片上人物皮肤上有很多的色块、班点等。这里我们先用Photoshop的“修补工具”去掉明显的印痕,我们把这一步叫做“除痕”。
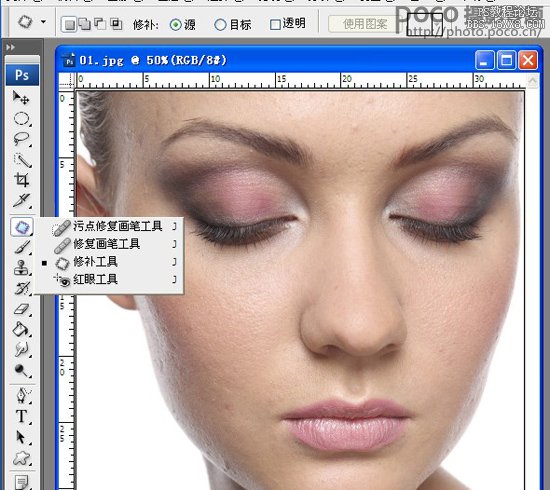
选用“修补工具”,在上面一栏里选取“源” 框选需要修补的地方,然后拖移至其他皮肤良好的位置进行修补,把画面放大来检查,尽量把瑕疵的地方都消除掉。 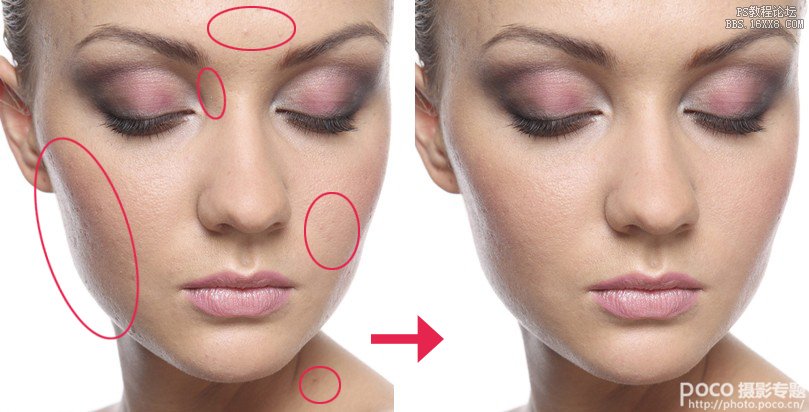
进行除痕后的效果前后对比
学习 · 提示
关注大神微博加入>>
网友求助,请回答!