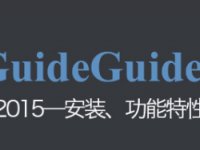ps cs6 3D功能应用实例
来源:优设
作者:cyRotel
学习:19566人次
在本教程中,我们将使用photoshop的3D功能学习如何创建一个有趣的螺旋中空球体。本教程作者让大家看到更清晰易懂的过程图,还打包了PSD给童鞋们借鉴学习,很用心。

1、新建一600*340px文件。
2、按照如下所示设置渐变工具。
3、沿着画布中央到边缘的轨迹绘制一条渐变。
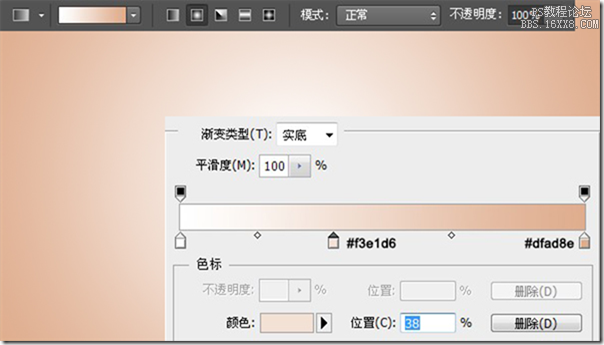
4、新建图层,利用矩形选框工具绘制如下各种矩形~
5、每次绘制的矩形选框可分别按下alt+delete填充你喜欢的不一样的颜色。
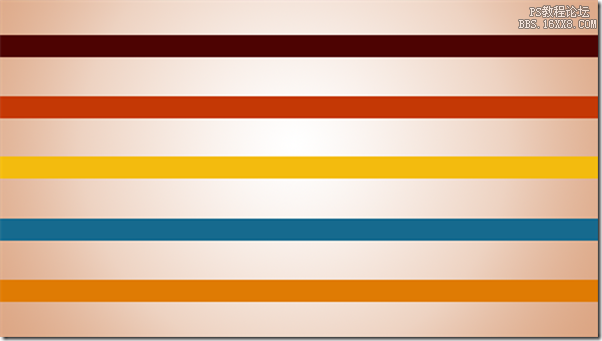
6、复制该图层一次。
7、新建图层,填充黑色。把该黑色图层放到复制的彩色条纹图层的下方。
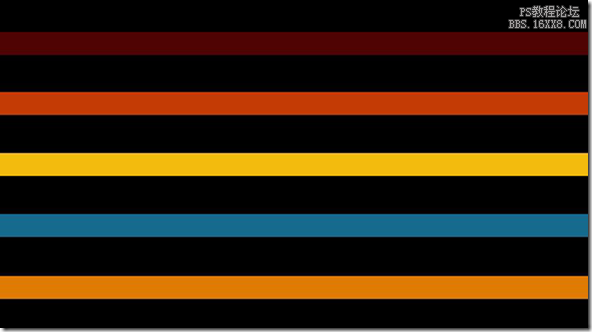
8、按住ctrl键,鼠标点击彩色条纹复制层选中彩色条纹,填充白色。
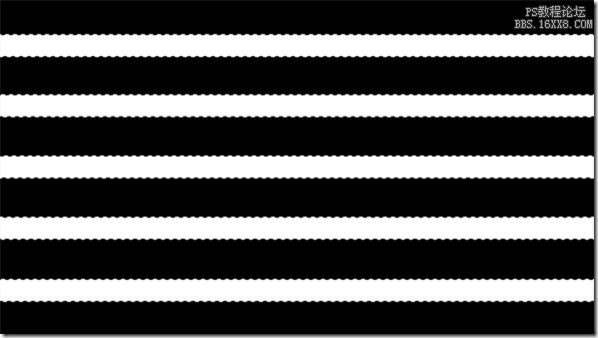
9、另存该文件为“纹理.psd”于桌面。
10、删掉刚才的黑色图层和复制的彩色条纹层,只剩下一个背景层和一个彩色条纹层。
11、选择3D→从图层新建网格→网格预设→球面全景得到如下壮观景象:
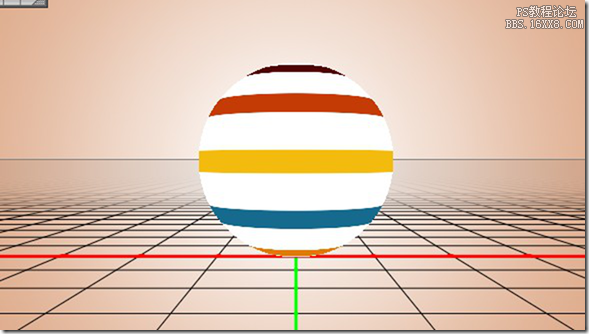
12、窗口→3D打开3D面板,选中材质图标,在属性的不透明度处点击文件夹图标,载入纹理。
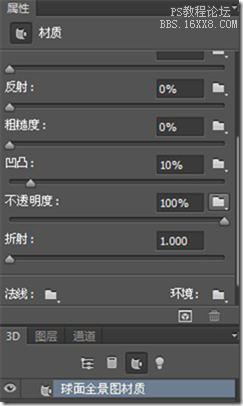
学习 · 提示
关注大神微博加入>>
网友求助,请回答!