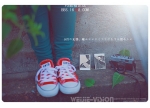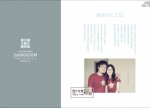Photoshop照片教程:梦幻的韩式风格情侣照片
来源:未知
作者:bbs.16xx8.com
学习:863人次
作者:似水 编译 出处:eNet硅谷动力
原图1

原图2

最终效果:

打开图片1,按CTRL+J复制一层,命名“锐化层”,选择该图层,【滤镜】->【锐化】->【锐化边缘】,按Ctrl + F再执行一次该滤镜。然后执行【滤镜】->【锐化】->【锐化】,得到效果如图

按Ctrl + J复制“锐化层”,命名为“滤色层”图层模式改为“滤色”

打开图片2,然后用【椭圆选框工具】圈出如图效果

打开图片2,然后用【椭圆选框工具】圈出如图效果

打开下面的材质图片。

把它放在顶层,图层模式改为“滤色”,效果如图:

最后再添加上你喜欢的文字就完成了。

学习 · 提示
关注大神微博加入>>
网友求助,请回答!