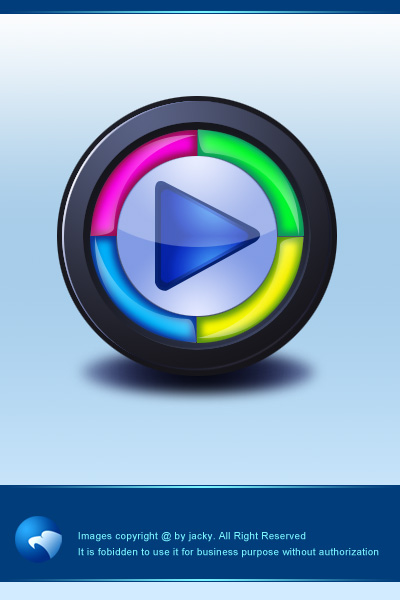PhotoShop制作超酷的骷髅海盗标志的教程
这篇photoshop教程中我将为大家介绍使用一些骨头素材和短刀素材使用一幅海盗的徽号图案。教程并不难适合广大ps爱好者学习。

1、新建文档1900x1200像素,背景黑色,导入金属纹理素材,ctrl+T缩放,去色

2、背景上面建新曾,用大口径柔角白色笔刷涂抹,效果如下。

3、添加渐变填充调整层,图层模式叠加。
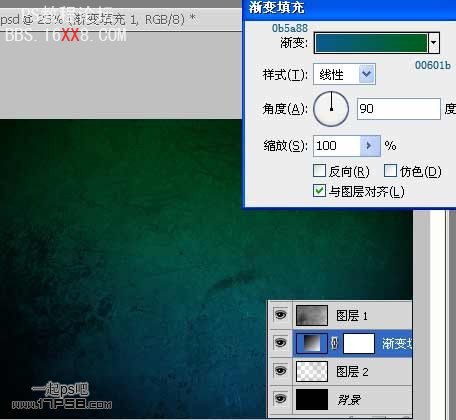
4、输入白色文字。

5、添加图层样式。

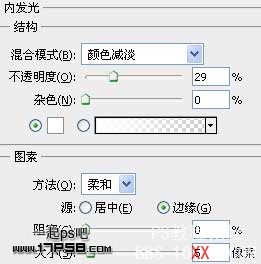


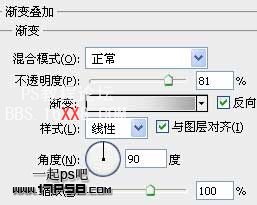
我们会得到类似下图所示效果。

6、把这些文字层盖印,挪到底部,添加颜色叠加样式,红色,往底部挪1像素

7、把文字暂时隐藏,打开骷髅图片,用钢笔抠出,复制粘贴到文档中,适当缩放

8、去色,ctrl+J复制一层,图层模式叠加,不透明度40%

9、复制叠加层,滤镜>其它>高反差保留6像素,并把不透明度恢复到100%,这个步骤的目的是增加骷髅细节。

10、选择图层4,添加内发光

11、打开骷髅裹头巾图片,用钢笔把头巾抠出,挪到文档中,添加投影
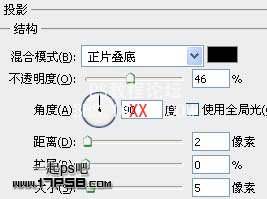
效果如下。

12、给头巾改变一下颜色,ctrl+U。

13、把海盗图片打开,用钢笔抠出一些装饰,挪到文档中

14、把海盗刀图片打开,抠出刀,挪到文档中,ctrl+J复制一层,ctrl+t水平翻转,挪到另一侧。

15、隐藏背景,盖印层,再显示背景,用加深工具加暗眼眶区域

16、复制一层,填充黑色,挪到底层,ctrl+T放大

17、高斯模糊14像素,降低图层不透明度。

18、显示刚才隐藏的文字。

19、建新组,模式颜色减淡,组里建新层,用星光笔刷涂抹,老外提供的笔刷链接失效,我用的替代笔刷,适当降低不透明度,再新建层,用白色柔角笔刷涂抹骷髅脸的左侧,也适当减淡图层不透明度
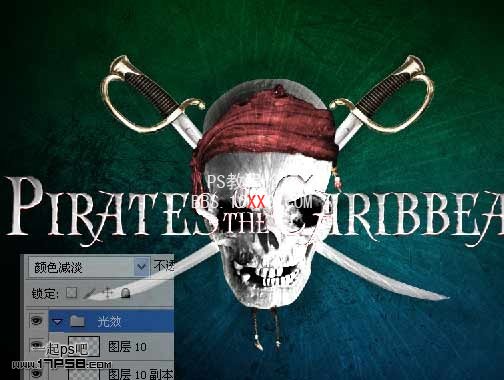
20、添加渐变映射调整层,图层模式叠加,图层不透明度35%。

21、把另一个金属纹理导入,图层模式叠加,不透明度40%。

22、最后处理其它细节,最终效果如下。

局部。
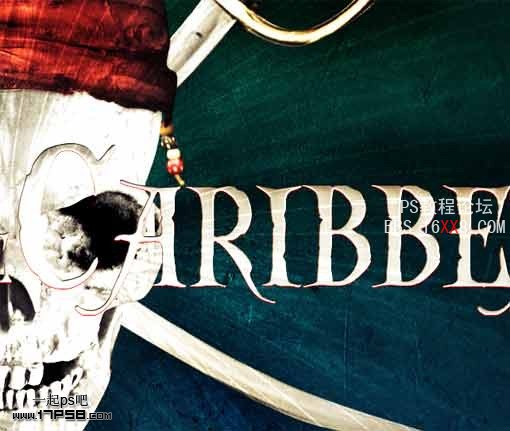
学习 · 提示
相关教程