巧用Photoshop颜色替换给黄叶子换成绿叶
本教程主要讲解我们怎么在Photoshop里可以使用颜色替换工具来修饰更完美的图象,主要是把一张金黄色的枫叶改成绿色。
原图

效果图

第1步:打开图象。图象菜单在调整之下,精选替换颜色
在哪里将是正确地显示您点击,因此同一个作用,点击区域显示与一个红色小点在下面图象,颜色替换

选择了那个区域,看见与同一种颜色的区域发亮在颜色替换工具,这个区域代表在您选择了的图象的颜色,无论哪里它
是在图象并且是影响区域
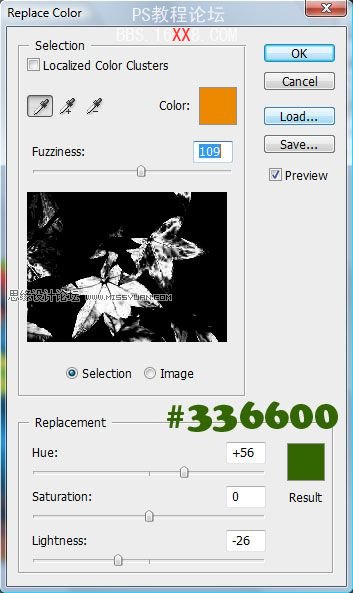
将必须选择想要替换原始的颜色对的颜色。 用在上面图象提供的颜色代码替换颜色。
效果如下结果:

第2步:我们重复同一件事在本指南的很多次替换从叶子的所有区域的颜色。点击一个红色小点显示的区域在下面图象:

点击那个区域,实际选区发亮在颜色替换工具窗口:
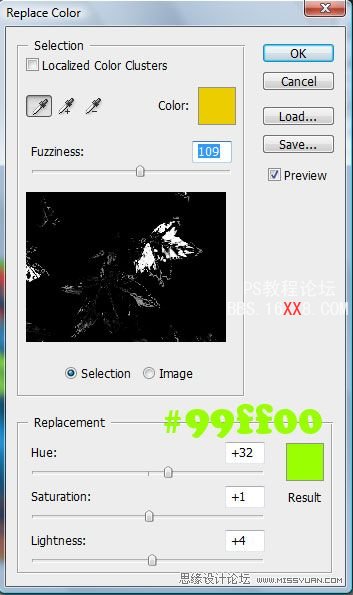
这次,因为我们特别是更比其他会影响在一两片叶子,使它神色更加自然。 用在上面图象给的颜色代码替换颜色,
取得在下面图象的结果:

第3步:替换工具再和点击在下面图象显示的区域

使用颜色代码在下面图象替换颜色在被突出的区域在替换工具窗口里:
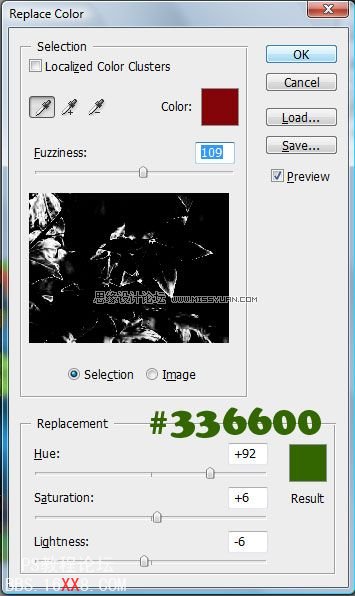

第4步:替换工具再和在图象的左边寻找在叶子的带红色的一个小黑箭头,点击那个区域如下面图象所显示:

在替换颜色的下面图象的颜色代码在被突出的区域在替换工具窗口里:
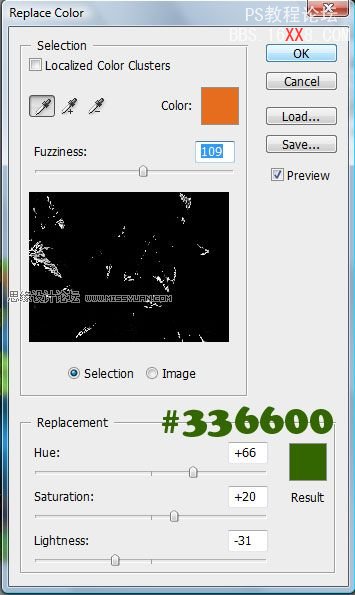
第5步:我们现在替换了大多数从所有叶子的黄色颜色。 现在,从某些叶子摆脱某些赤红,点击在下面图象的区域:

使用颜色代码在下面图象替换颜色在被突出的区域在替换工具窗口里:
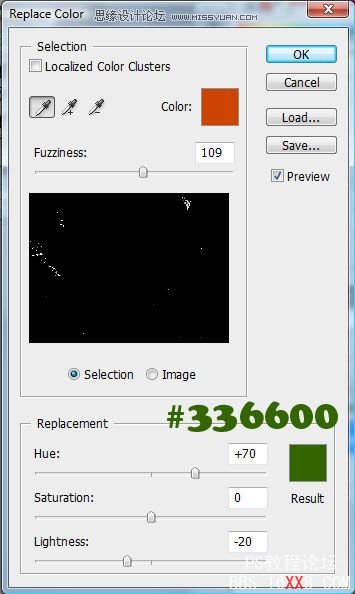
第6步:那里是仍然是淡黄色的位浅褐色或在图象底部的有些叶子,加上所有不是绿色, 点击一个小黑箭头显示的区域在下面
图象的底部:

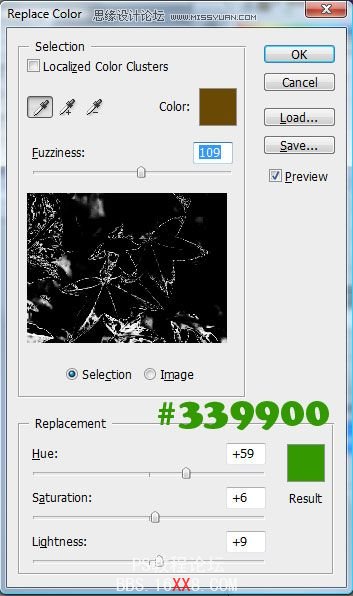
第7步:也可以跳这步,如果您感觉它不必要,但是,如果您想要摆脱某些图象的锋利,这将摆脱几乎没有可看见白色概述在底
部的卷曲的叶子,概述也在原始的图象,生成由阳光,我们可能容易地补救那,我们增加应用高斯模糊。
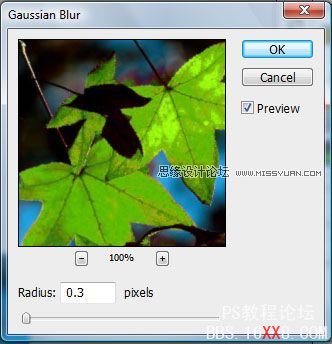
最终效果图:








