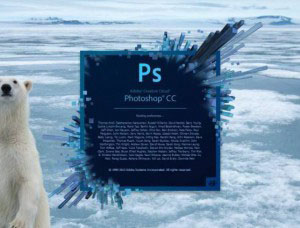深入了解PS画笔的使用及设置技巧
现在我们按下〖B〗从工具栏选择画笔工具,如果选中了铅笔就〖SHIFT B〗切换到画笔。然后按下〖D〗,它的作用是将颜色设置为默认的前景黑色、背景白色。也可以点击工具栏颜色区的默认按钮(下左图红色箭头处)。点击蓝色箭头处将交换前景和背景色,如果现在按下前景色将变为白色而背景色变为黑色,它的快捷键是〖X〗。
然后在公共栏点击下中图红色箭头处打开画笔预设,选择 蓝色箭头处的项目即可。这样就选择了9像素大小的笔刷,模式选择正常,不透明度和流量都为100%。
也可以不通过预设,参照下图直接把笔刷的主直径设为9像素。什么叫主直径呢?因为笔刷是一个圆,因此用圆的直径来表示笔刷的粗细。硬度的意义将在稍后的内容中介绍,现在先将硬度设为100%。
如果点击下中图绿色圆圈处之后没有出现蓝色箭头处的9像素笔刷选项,那么可能是你以前更改过画笔的预设。此时点击绿色箭头处的圆形三角按钮,在弹出的菜单中选择“复位画笔”,将出现如下右图的询问框,点击“好”即可。以后如果出现画笔预设更改的情况,就可以通过这个方法来恢复。其他诸如样式、色板等调板的复位操作也与这个相同。

这时鼠标在图像中会变为笔刷大小的圆形,如果不是,首先确定键盘上的大小写转换键CapsLock处于关闭状态,然后从Photoshop首选项中的“显示与光标”项目中的“绘画光标”指定为“正常画笔笔尖”。如下图。
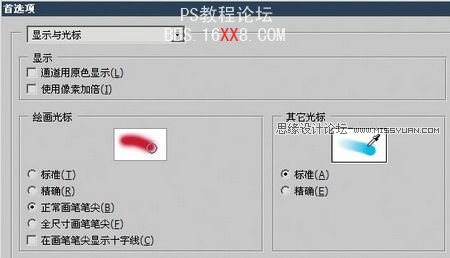
现在我们就使用这个画笔在Photoshop中画下我们的第一笔,按下鼠标左键拖动即可绘制图像,松开左键结束绘制。它的意义不亚于人类在月球表面留下的第一个脚印,因此请画得好看些。如下图。

我们来看看画笔的一些选项。画笔的选项集中在公共栏。现在把“不透明度”降低到15%。改变画笔不透明度的方法有5种,这5种方法基本适用于Photoshop中所有有类似的数值调整的地方。
1:将鼠标移到不透明度数值上点击,输入数字。也可上下滚动鼠标滚轮(使用键盘上下方向键的效果与滚轮一致,按SHIFT键可加速,按住ALT可减速)。
2:直接按下回车键,此时不透明度数值将自动被选择,然后输入数字。注意此方法并非在任何地方都适用。
3:点击数字右边的三角箭头,在弹出的滑块上拖动。
4:把鼠标移动到公共栏“不透明度”文字上,此时按下鼠标光标会变为双向的箭头,左右拖动即可改变数值,效果与3类似。按住SHIFT键可加速,按住ALT可减速。
5:直接按键盘上的数字键。如改为80%就按8,40%就按4,100%按下0,15%就连续按下1和5。1%就连续按下0和1。这种方法最快速也最实用。但不是所有地方都适用。
减低画笔不透明度将减淡色彩,笔画重叠处会出现加深效果。注意重叠的画笔必须是分次绘制的才会有加深效果,一次绘制的笔画即使重叠了也不会有加深效果。这里的一次指的是鼠标左键从按下到松开,这样算作一次绘制。下左图显示了一次性绘制和分次绘制的效果,位于上部的是一次性绘制的。大家也可以使用不同的不透明度以及不同的前景色来试验效果。
现在我们调出历史纪录调板,菜单【窗口 历史纪录】,会看到调板中纪录了这个图像新建以来所做过的所有操作步骤。顺序从上至下代表操作步骤的从先至今。如下右图。点击相应的步骤就可以回到那次操作之后图像的状态。就如同时光倒流般。这个历史纪录主要就是用来撤消操作的,如果对图像做了不满意的修改,可以通过这个调板来撤消。
可以撤消的步骤默认是20步。如果纪录的步骤超过20步,最新的步骤将取代最早的步骤。假设做了21步操作,那么下右图中位于顶部的第一步的“新建”步骤将消失。消失的历史纪录是不能找回来的。历史纪录的步骤数可从Photoshop预置〖CTRL K〗“常规”中的“历史纪录状态”修改。最多为1000。注意不要贪图太多的历史纪录,因为那将会导致运行速度逐渐变慢。大多数情况下20步已经足够了。

即使不打开历史纪录调板,也可以通过快捷键〖CTRL ALT Z〗进行逐步的撤消,按一次退一步。如同“从现在一步步地走向过去”。在历史纪录调板中就会看到步骤依次上移。“回到过去”后,在不做其操作的前提下,可以通过快捷键〖CTRL SHIFT Z〗逐步重做,如同“从过去一步步地走向现在”。
如果在早先的步骤做了其它操作的话,原来跟在后面的历史纪录会被全部清除,重新开始纪录。也就是说“回不来”了。假设你画了一个圆并且移动了几次,然后你回到移动之前把圆删除了,那么其后的移动从何而来呢?因此正如同没有母亲就没有孩子一样,历史纪录的前后是线性的因果关系。
现在我们撤消到新建时的一片空白(或另外新建)。把画笔的不透明度改为100%,怎么改最快呢?不要忘记了前面所说的快捷键,是按下键盘上的数字0。
现在我们来看一下画笔的“流量”是做什么用的。调出颜色调板〖F6〗或通过拾色器选择一个较为鲜艳的颜色,然后将流量改为1%,在图像中涂抹。起初会觉得降低流量和降低不透明度效果差不多,逐渐就会觉出不同了,那就是在一次绘制中,重叠的区域也会有加深的效果。多重叠几次颜色就更饱和。就如同我们用水彩画笔在纸张上绘制一样。如下左图。
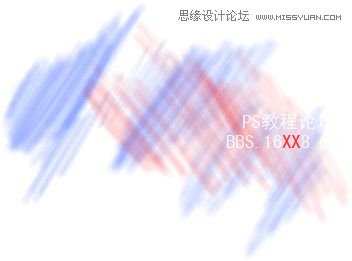
更改流量的快捷键和更改不透明度快捷键类似,也是通过数字键,不同的是要先按住SHIFT键再按相应的数字键。如50%就是〖SHIFT 5〗,80%就是〖SHIFT 8〗,45%就是〖SHIFT 45〗,1%就是〖SHIFT 01〗。注意这里的数字键必须是键盘字母区上方的数字键,使用数字小键盘无效。
现在我们想把图像变成一片空白,就如同新建一样。这次可以不通过历史纪录。想一下,如果在整幅图像中填充白色,不也达到了同样的效果吗?填充命令在菜单【编辑 填充】〖SHIFT F5〗。在内容中使用白色,模式正常,不透明度100%,确定后即可完成对整幅图像的填充。如下图。

这种填充方式比较麻烦,因为还要在设置框中操作。有个快捷键直接可以用前景色填充,它是〖ALT DELETE〗或〖ALT BackSpace〗,BackSpace就是位于回车键上方的退格键。
那么结合一下前面所学的几个快捷键,用白色填充的方法是:先按〖D〗将颜色设为默认的前黑后白,然后按下〖X〗把前景色变为白色,最后按下〖ALT DELETE〗完成前景色填充。其实也可以通过快捷键直接用背景色填充,它是〖CTRL DELETE〗或〖CTRL BackSpace〗,因此上面的操作实际上可以简化成〖D〗、〖CTRL DELETE〗。
0318现在来看看何谓笔刷的硬度。首先我们将笔刷直径扩大一些。扩大的方法可以像前面一样在笔刷预设中拉动滑块来改变。也可以使用快捷键〖]〗,就是右方括号。缩小笔刷直径的快捷键则是左方括号〖[〗。使用快捷键增加或减少的笔刷直径数值并非每次都是1。在10像素以内是1,10~100像素之间是10,在100~200之间是25,在200~300之间是50,300以上是100。直径最大为2500(以后版本的Photoshop可能会突破这个限制)。因此如果要使用12像素这样的直径大小,还是需要去拉动滑杆或输入数字。使用快捷键扩大或缩小笔刷的时候如果鼠标在图像中,那么光标也会同时放大或缩小。
现在设置笔刷直径为30,硬度为100%,用黑色在图像左部点一下,这样出现了一个圆。然后把笔刷硬度设为50%在右边些再点击一次,然后设为0%点击第三个。将会出现不同的三个圆,如下图所示。
第一个圆的边缘最为硬朗,如果是现实生活中的画笔的话,这个就好像是把画笔大力地点下去;第三个看起来似乎只用了很小的力量,边缘看起来较虚。第二个处于两者中间状态。因此,笔刷的软硬度在效果上就表现为边缘的虚化(也称为羽化)程度。较软的笔刷由于边缘虚化,看上去会显得较小些。
更改笔刷软硬的快捷键是〖SHIFT [〗和〖SHIFT ]〗,每次改变25%。注意当使用快捷键将笔刷变软的时候,鼠标光标会轻微地缩小,这不是因为直径缩小。缩小的原因在后面的课程中学习完选区的透明度后才能明白。

试过了不透明度和流量的效果后,我们来看看喷枪效果。在公共栏按下位于流量控制右边的喷枪按钮 ,这样就启动了喷枪。喷枪是一种方式而不是一个独立的工具(在Photoshop早期版本中曾作为独立工具),它是一种随着停留时间加长,逐渐增加色彩浓度的画笔使用方式。
现在我们选择一个30像素的画笔,硬度为0%,不透明度和流量都为100%。喷枪方式开启后,在图像左侧单击一下,然后在图像右侧按住鼠标不放约2秒。会形成类似下图的图像。
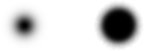
也可以将流量下降一些,这样在图像上拖拽就好像在墙壁上喷漆一样,在一个地方停留得越久,那个地方的油漆就越浓,范围也越大。很明显上图右侧的点已超出 30像素了。还可以尝试在开启喷枪的时候下降流量,比如15%,这样喷涂的效果会更柔和些。这似乎给我们一个感觉,不透明度和流量的效果好象差不多,在有些情况下看来也确实如此,但大家要记得两者在原理上两者是完全不同的。
注意当喷枪方式开启后,流量的快捷键不再需要按SHIFT,直接输入数字即可。而不透明度的快捷键反而需要按下SHIFT了。关闭喷枪方式则恢复如前。这也是Photoshop体贴用户的一个设置,因为一般来说使用喷枪时最可能需要更改的就是流量大小而不再是不透明度。
现在我们需要画一个T字样的图形,如下左图,该怎样画才可以保持直线呢?
在绘制开始前按下SHIFT,并且在绘制过程中持续按住SHIFT键,就可以绘制一条水平或垂直的直线。注意要持续鼠标松开以后,再松开SHIFT。如果半途松开那么之后的绘制就无法保持直线了。垂直的线也是一样持续按住SHIFT绘制。
但如果大家第一笔横线方向是从左到右画完,然后按住SHIFT绘制第二笔竖线的时候,可能会出现下中图的效果,第一笔的终点和第二笔的起点被连接在一起了。这是因为SHIFT键在画笔上的另外一种用法导致的,要想避免这种情况,在完成第一笔之后,先切换到其他工具再切换回来即可。也可以在终点起点连接以后按〖CTRL ALT Z〗撤消一步然后再画竖线。
按住SHIFT只能维持水平或者垂直的直线,如果要绘制任意角度的直线呢?可以先在起点处点击一下,然后先按住SHIFT再点击终点处,即可完成这两点间的直线连接。这也是上一个例子中出现错误的原因。连续按住SHIFT键点击即可连续绘制直线,而不需要每次都订起点和终点,因为第一条直线的终点同时也是第二条直线的起点。现在尝试把下右图的形状绘制出来。需要注意的是,如果画笔设定(教程后面内容中将会介绍)的间距选项没有开启,则无法通过此方法绘制直线。

可以把设定好的笔刷直径和硬度储存起来,这样在以后再次使用的时候就不需要进行重新设定。现在我们随便设定一个主直径和硬度,然后在画笔预设窗口中点击新建按钮 (下左图绿色圆圈处)。
也可以点击新建按钮上方的 按钮后选择“新画笔预设”,将出现一个储存对话框,默认会将直径和硬度作为名称,硬度小于50%时称为柔角,大等于50%时称为尖角。也可以自己输入想要的名称。如下右图。储存后的笔刷将位于预设列表的最后。
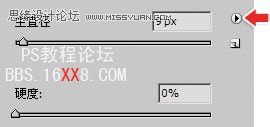
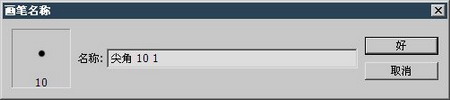
学习 · 提示
相关教程