教你用ps调出淡青色照片
来源:photoshop联盟
作者:Sener
学习:16516人次
淡青色用通道替换调色是比较快的。替换后就可以得到初步的青色图片,然后用调色工具把颜色调淡,高光部分增加一点淡蓝色等即可。
最终效果

原图

1、打开素材图片,把背景图层复制一层,进入通道面板,用绿色通道覆盖蓝色通道,返回图层面板,效果如下图。

<图1>
2、创建色相/饱和度调整图层,对青色进行调整,参数设置如图2,确定后把图层不透明度改为:50%,效果如图3。这一步微调图片中的青色。
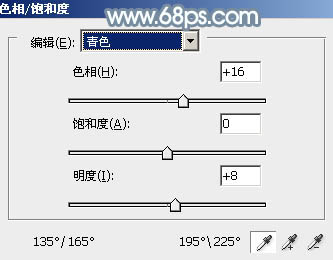
<图2>

<图3>
3、新建一个图层,按字母键“D”,把前背景颜色恢复到默认的黑白。然后执行:滤镜> 渲染 > 云彩,确定后把图层混合模式改为“滤色”,不透明度改为:50%,效果如下图。这一步给图片增加梦幻效果。

<图4>
4、新建一个图层,再执行:滤镜> 渲染 > 云彩,确定后把图层混合模式改为“滤色”,不透明度改为:30%,效果如下图。

<图5>
5、创建色彩平衡调整图层,对阴影,高光进行调整,参数及效果如下图。这一步主要给图片高光部分增加淡蓝色。
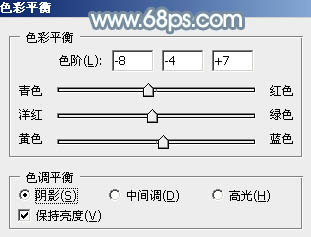
<图6>
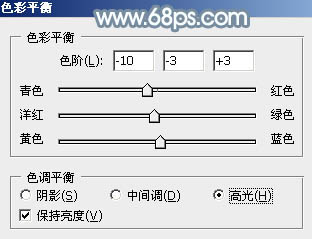
<图7>

<图8>
学习 · 提示
- 发评论 | 交作业 -
最新评论
牵着蚂蚁散步611495242018-07-03 03:16
必须支持
回复
活的好累2017-05-28 04:15
小时侯家里穷,我和哥哥一起上学。后来一同考上了名牌大学,哥哥为了我毅然放弃上大学的机会。我暗暗发誓,一定要好好学习,将来毕业前程似锦,然后报答哥哥报答家人。十年之后,我发现我想多了!我成了一名屌丝!哥哥在家养猪成了土豪!
相关教程
关注大神微博加入>>
网友求助,请回答!







