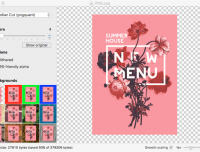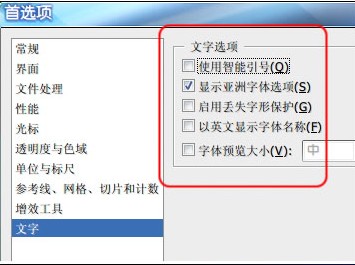PS实用技巧总结
来源:站酷
作者:盛肖楠
学习:4820人次
作为全球功能最强大的图像编辑软件之一,Photoshop的使用者有很多。但对于不少PS小白而言,要想让PS真正为自己所用,还是有一定难度的。

女王大人都点赞的实用PS技巧
一、巧用曲线制作多边形
最近有同学在网上找了副图片来问我,这幅图是怎么做的,那些立体的多边形是不是用色块拼接的。对此,我就以下图左上角的立锥体为例来操作一下。

图01
使用磁性套索画出一个多边形,
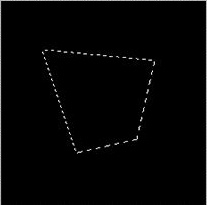
图02
填充一个颜色后取消选区,
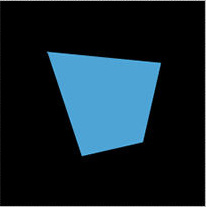
图03
使用多边形套索得出图中选区,
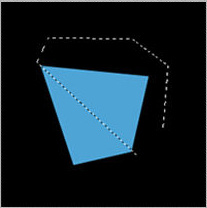
图04
Ctrl+M调出曲线,只需要拉一点点即可得到下图自己想要的立体感。
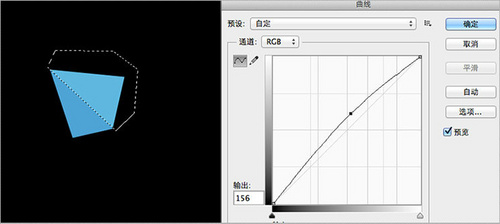
图05
将曲线拉高是为了得到亮面,同理可得,将曲线拉低可以得到暗面,其他多边形如法炮制即可得到,又快又方便。做好之后,还可以使用滤镜里的锐化,可使其棱角更分明些。
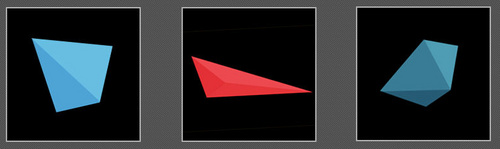
图06
学习 · 提示
关注大神微博加入>>
网友求助,请回答!