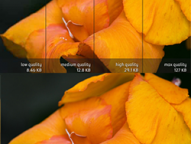ps cc操作配置攻略心得
Photoshop是个改变了设计界的软件,表面上手容易,但若细细品味,其复杂程度令人发指,他就像一把兵刃,在上阵杀敌之前,也许你应该将它磨砺至最佳状态。
本文整理了PS首选项中的一些精彩有趣却不被人注意的设置,掌握它们,你的工作效率将得到大幅度提升!相信这里一定会有你感兴趣的东西~耐心读下去!不要错过每一项。
首选项——常规
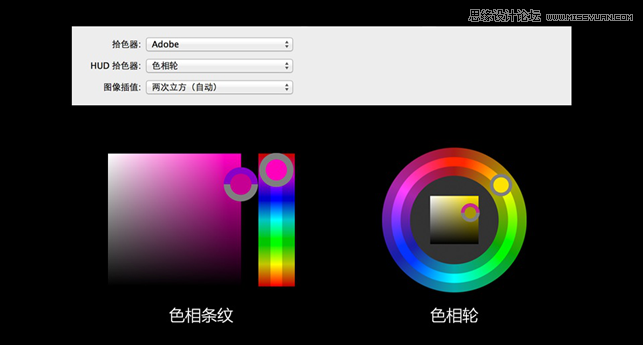
HUD 拾色器
记得《那些你不知道的Photoshop冷知识》第一期讲过的拾色器么?在这里可以设置拾色器的样式有下面两种可以选择!
使用方式:
Shift+Alt+右键 (Mac:Command+Control+Option+左键)

启用轻击平移
开启后使用小抓手拖动画布会产生很炫的滑移效果。
但是!强烈建议关掉!一个是占用内存,再一个对操作效率完全没有好处。

根据 HUD 垂直移动来改变圆形画笔硬度
一般是跟HUD拾色器配套使用,开启后可用拖动改变画笔硬度和大小,神功能之一,强烈建议开启!
使用方式:Alt+右键(Mac:Control+Option+右键)

将矢量工具与变化和像素网格对齐
不用多说了,UI设计应该经常开关此项,勾选后在操作图层、形状等时将自动对齐像素网格,确保不产生虚边,但在制作复杂图形时需要微调整,这时我往往会暂时关闭它。此项CS6及以上版本才有,so强烈建议UI设计更新PS版本。
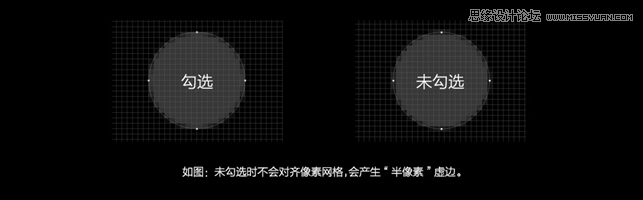
历史记录

CS6加入的这么个东西,说白了说白了就是生成一份历史记录日志,经测试,不能够还原回在历史记录面板中撤销,哎,白激动了。
意义不大,有需要的童鞋可以开着。
首选项——同步设置(CC)
CC新版神器,建议勾选,可同步大部分设置选项,对于深度定制的童鞋简直是如虎添翼。
同步设置:

首选项——文件处理
文件存储选项
图像预览:存储图像缩略图——我用的Mac,这里与Win版本好像有些区别,反正建议勾选。
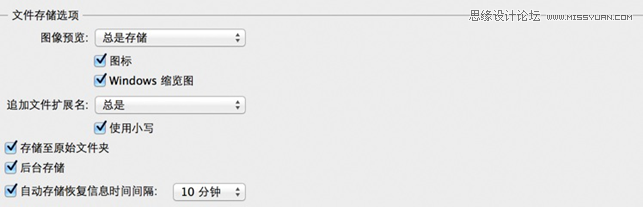
追加文件扩展名:对Win版来说用处不大,因为即使在储存时删掉了也会自动添加上,但是在Mac上比较实在…储存时误删了文件格式就变了- -建议勾选。
自动存储恢复信息时间间隔:大图党福音~多少人因为死机没有及时保存而怒摔电脑~这里可以设置自动保存时间间隔,根据需要调整吧,太频繁了会很卡的亲!此项默认就是勾选的。
首选项——性能
内存使用情况
就是允许让Photoshop使用多少内存,建议开启70~80%的样子,给得太多也不是好事~
历史记录与高级缓存
历史记录状态:决定历史记录面板中储存的条数,记得默认是20,基本不够用,但开太多会很耗内存,建议开到100~200就够了。
高速缓存级别和拼贴大小这两个不用手动去调,可以直接通过上面三个选项来选择:
文档较小:适用于尺寸小、图层多的文档,UI设计的童鞋建议选择此项。
默认: 适用于中等规模的尺寸、中等数量的文档,默认就是是它。
文档较大:适用于尺寸大、图层少的文档,平面设计、摄影等需要处理印刷级图像的同学可以考虑此项。
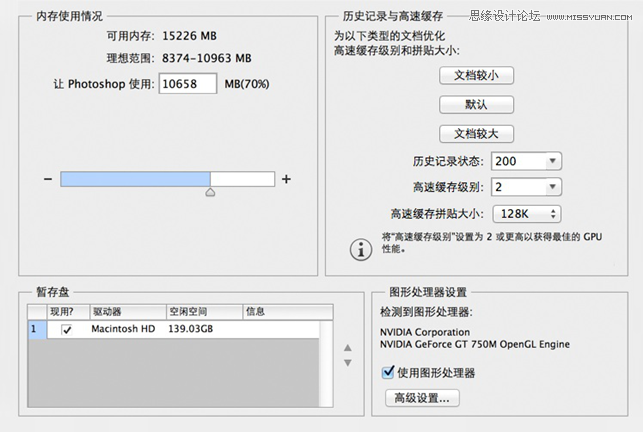
暂存盘
没什么好说的,除了C盘以外,可以尽量多的勾选上。(移动设备盘的话,看情况吧~非USB3.0的话不会很理想)
图形处理器设置
能开就开~这个东西的用处可不仅仅是提供3D性能,前面提到的HUD操作都需要勾选这个才能正常使用。
学习 · 提示
相关教程